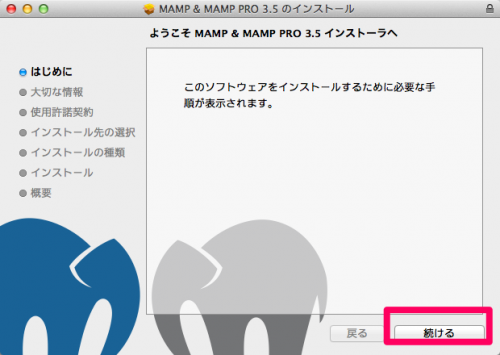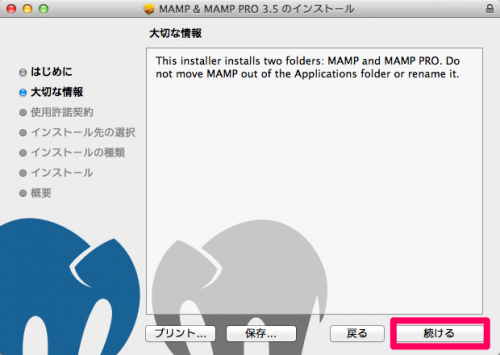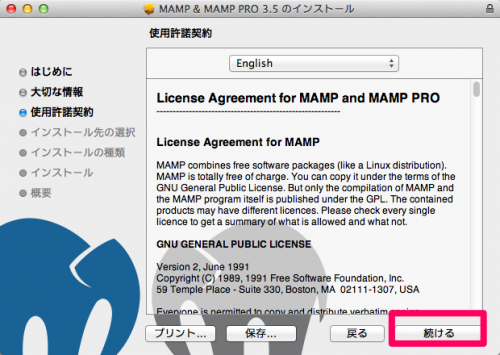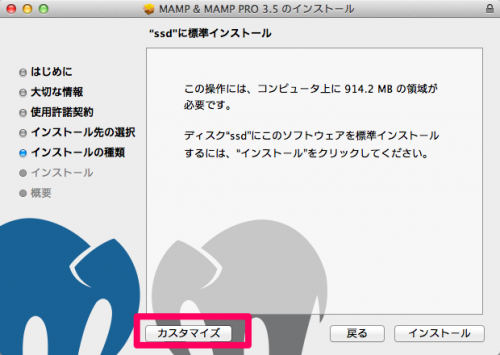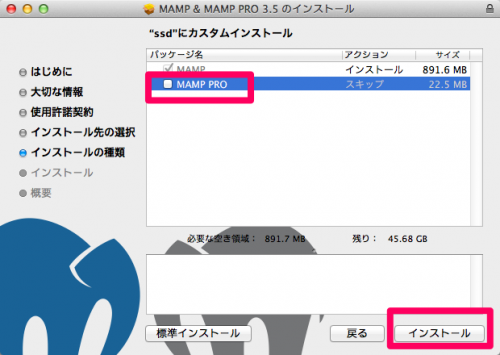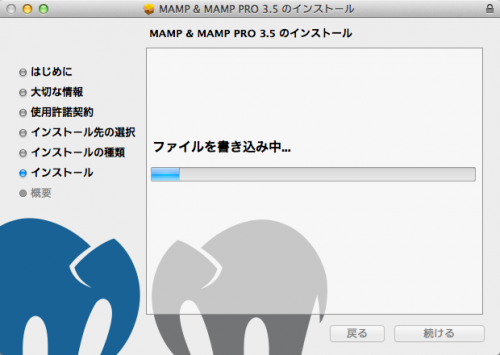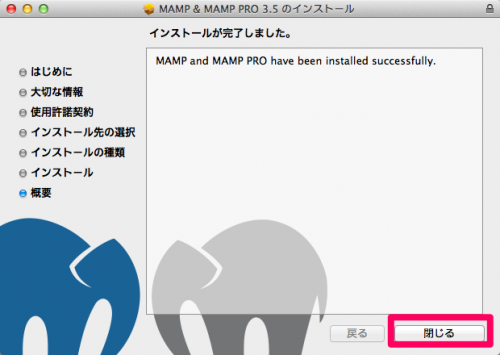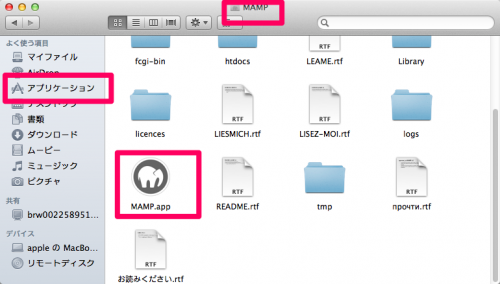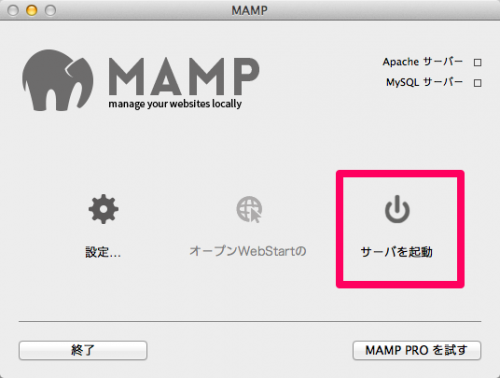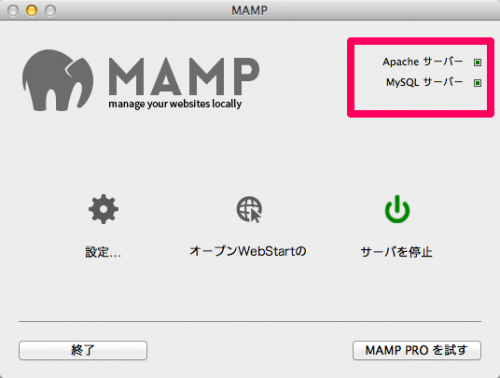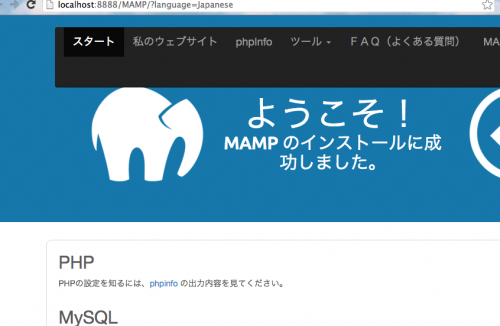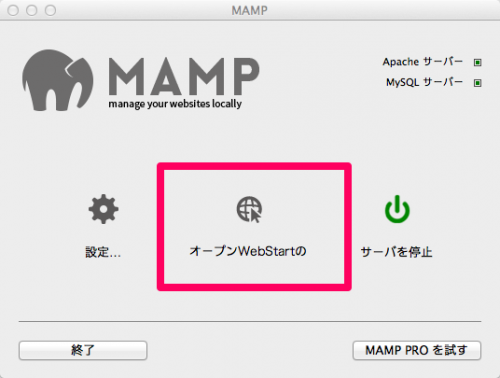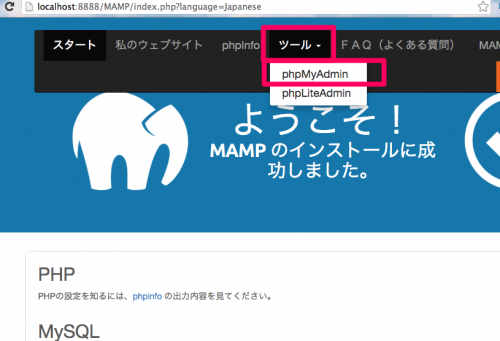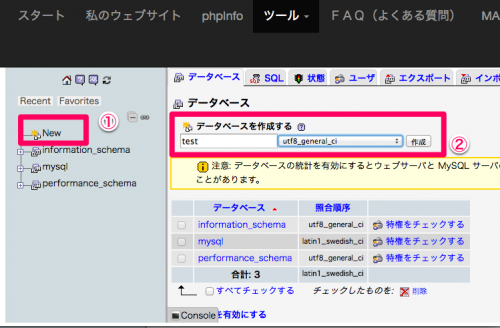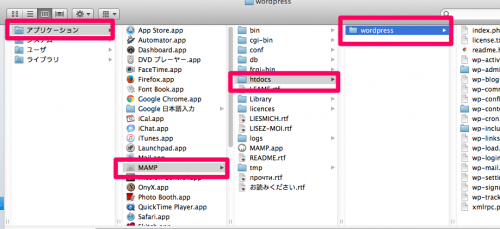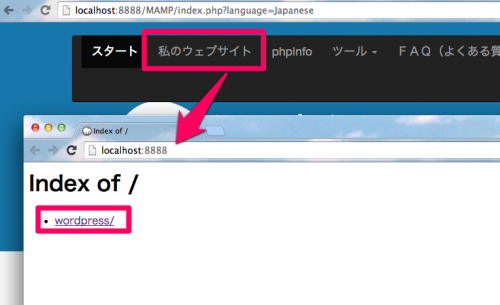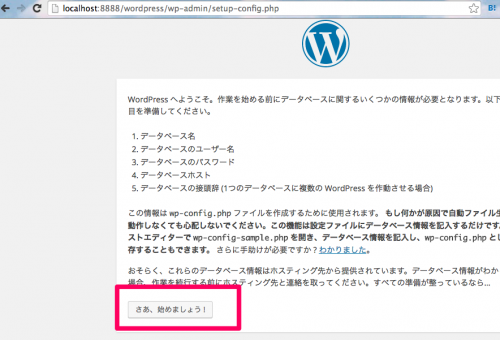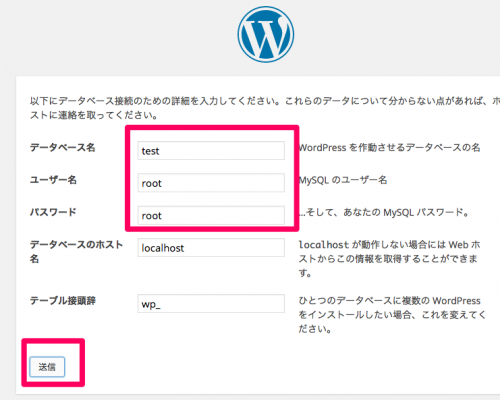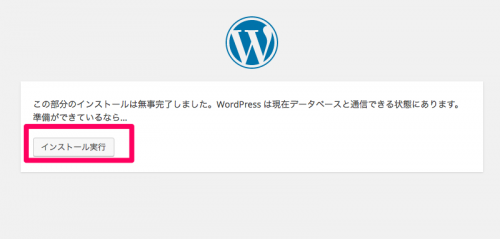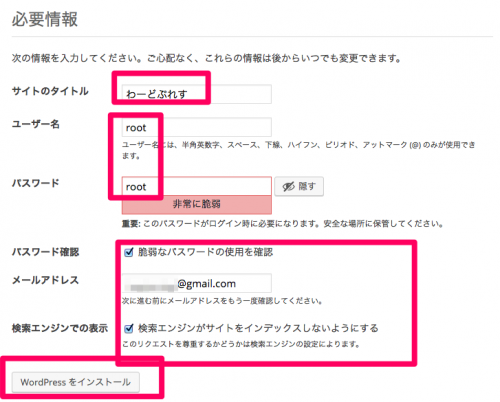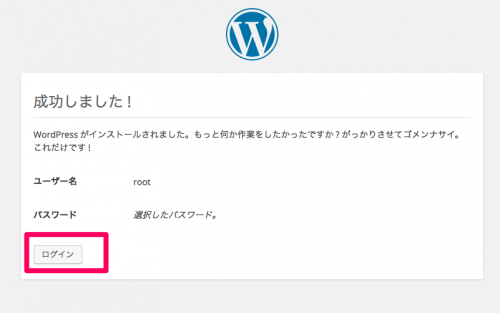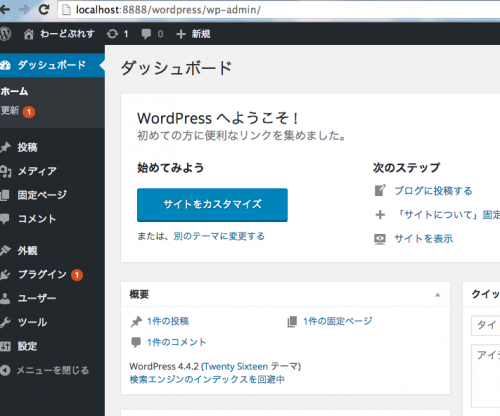MAMP
MAMPとは、ApacheとMySQLとPHPを一括インストールし、ローカルであなたのウェブサイトを管理できます。
OS X のバージョンは10.7.5です。MAMP3.5です。
MAMPをダウンロードする
上記のページから「MAMP & MAMP PRO 3.5 (Mac OS X)」をダウンロードします。MAMPとMAMP PROはどちらも同じものをダウンロードします。
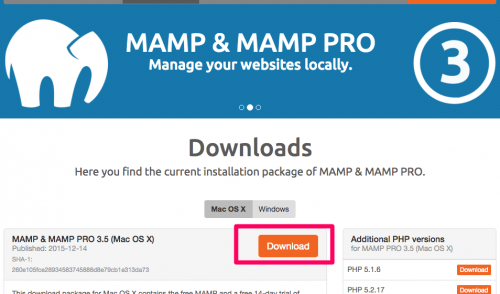
MAMPをインストールする
ダウンロードしたファイルを開きます。「続ける」をクリックします。
「続ける」をクリックします。
「続ける」をクリックします。
MAMP PROを除くために「カスタマイズ」をクリックします。
MAMP PROのチェックを外してインストールをクリックします。
インストールが始まります。
終了したら「閉じる」をクリックします。
MAMPを起動する
アプリケーションフォルダのMAMPを起動します。
「サーバーを起動」をクリックします。
サーバーが起動しました。
緑色になり、同時に「WebStart」のページが起動します。
これは「オープンWebStartの」をクリックして開くページと同じです。
この状態でWebサーバーのApacheとDBサーバーのMySQLが動作しています。
PHPMyAdminからデータベースを作成
WebStartの「ツール」ー「phpMyAdmin」を起動します。
「New」をクリックし、データベース名を入力し、照合順序を「utf8-general-ci」にして「作成」をクリックします。
WordPressをダウンロードする
https://ja.wordpress.org/のサイトから最新版のwordpress-jaをダウンロードします。
wordpress-4.4.2-ja.zipでした。ダウンロードしたzipファイルを解凍しドキュメントルートに移動させます。ドキュメントルートは/Applications/MAMP/htdocsになります。
WordPressのインストール
WebStartの「私のウェブサイト」をクリックし、「wordpress」をクリックします。
「さあはじめましょう」をクリックします。
データベース名、ユーザ名、パスワードを入力して「送信」をクリックします。
「インストール実行」をクリックします。
ローカルのテストサイトなので簡単なパスワードを設定して「WordPressをインストール」します。
成功しました!
ログインをクリックします。
ログインして管理画面を表示して終了です。