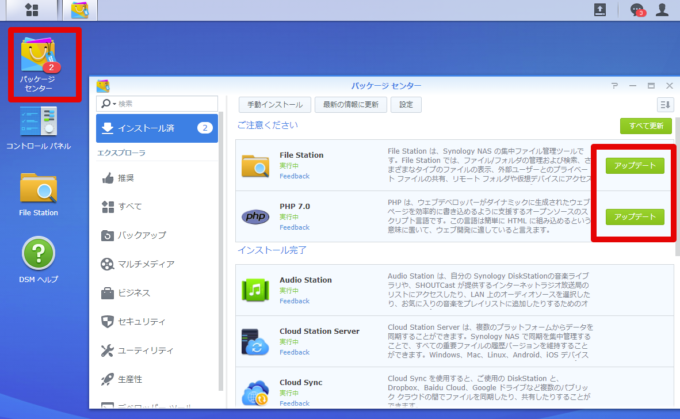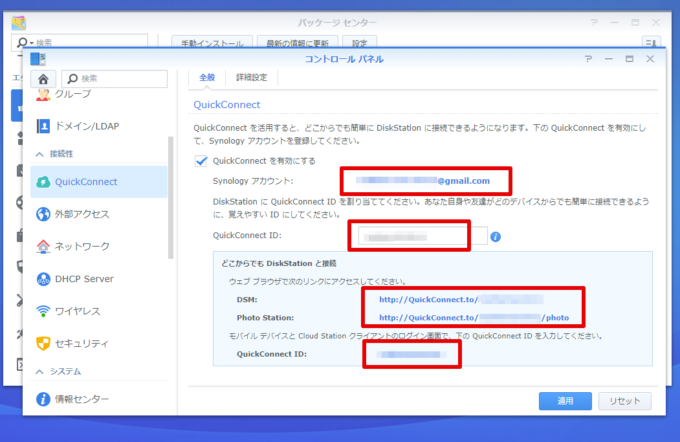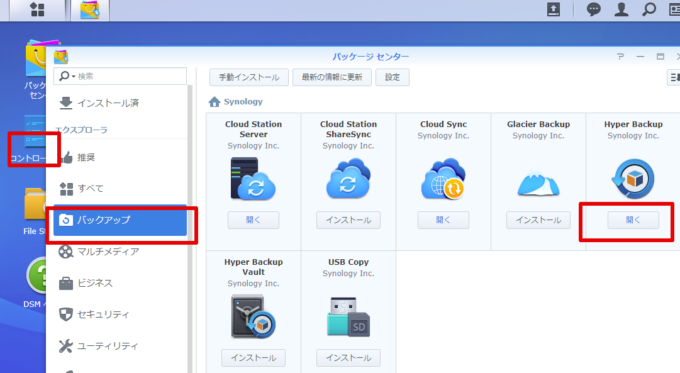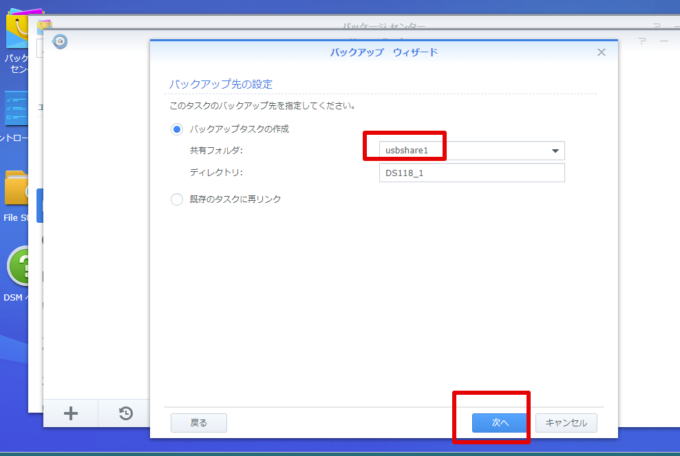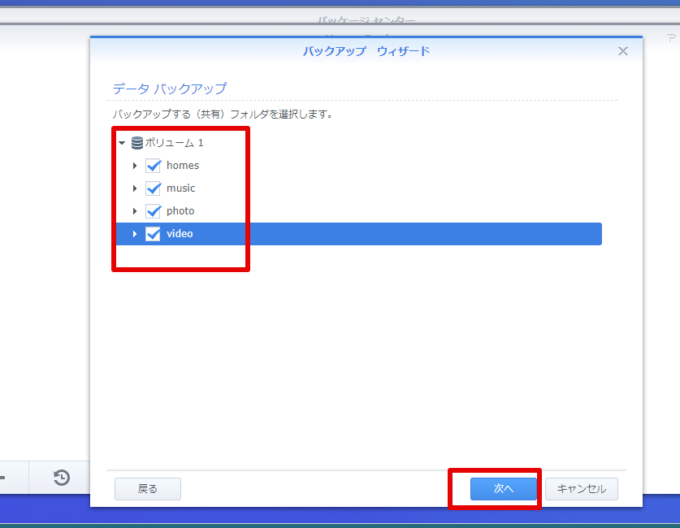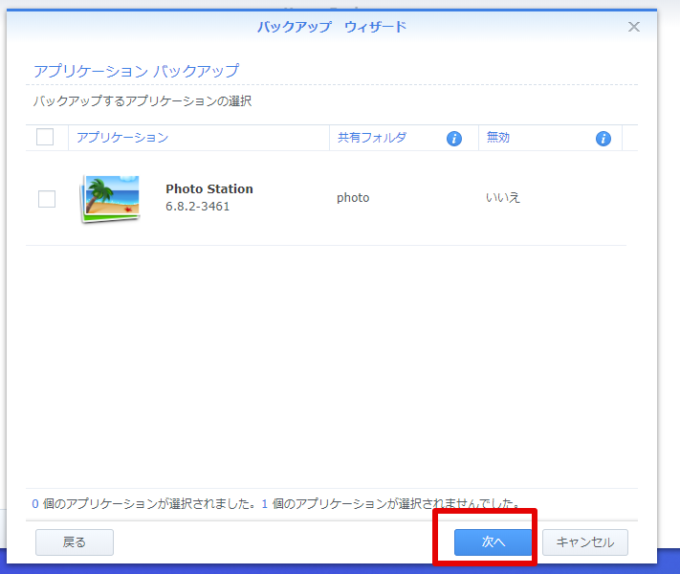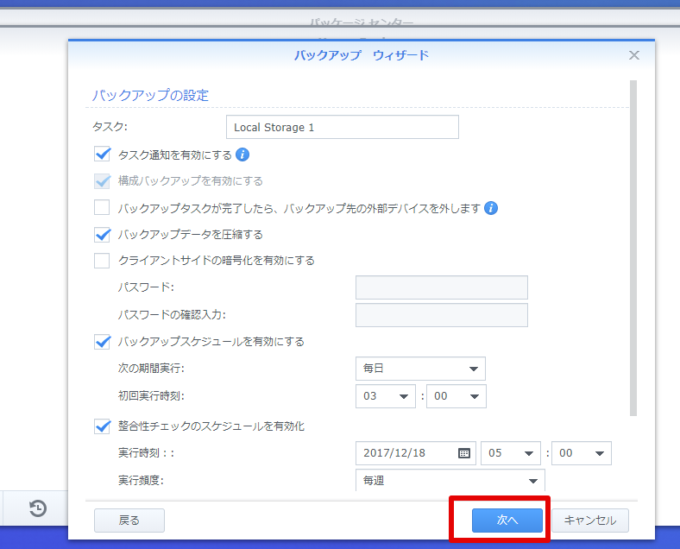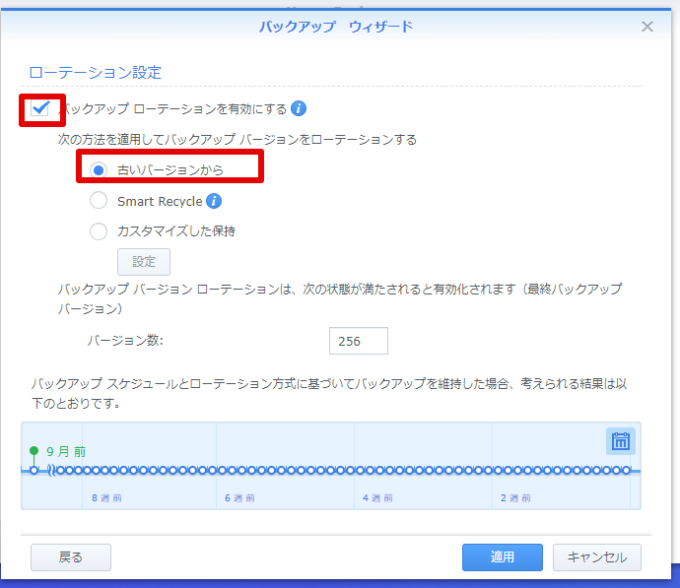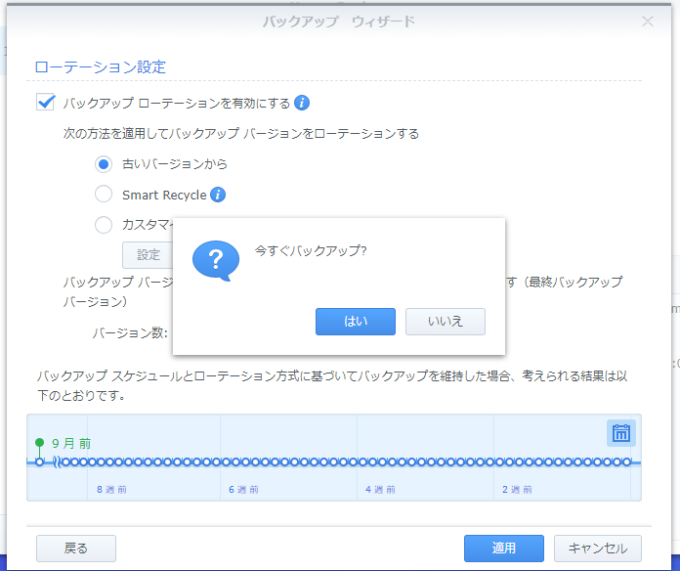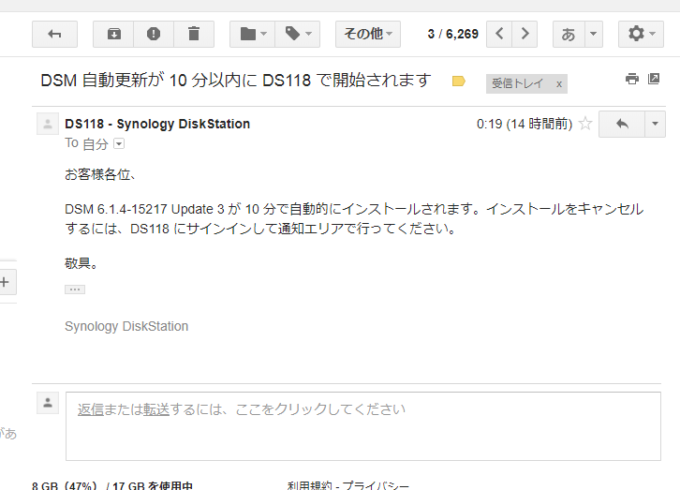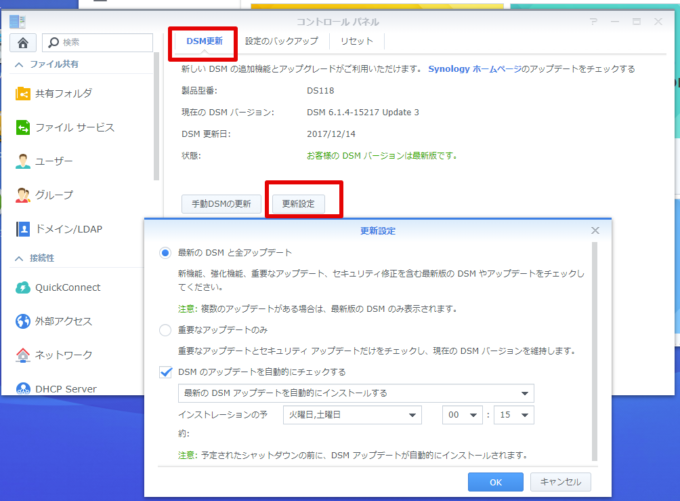シノロジーのNASを買いました。
購入機種はSynology DiskStation DS118です。
HDDの取り付け、設置までは簡単にできました。
NASの設定はブラウザからDSMという専用OSを操作して設定できます。
パッケージのアップデート
パッケージセンターのに通知バッチがあるときは、「更新」があります。「アップデート」または「すべて更新」で最新状態にしましょう。
QuickConnectの設定
「QuickConnect」は外出先からのアクセスを可能にするための仕組みです。
Synologyアカウントを作成して、QuickConnectIDを取得しましょう。Synologyアカウントを作成するにはメールアドレスが必要です。Gmailがおすすめです。
外部から簡単にDSMにアクセスできます。
スマートフォンのアプリなどで接続先にもQuickConnectIDを指定します。
File Station
ブラウザで操作するDSMのなかにあるSynologyのアプリの1つす。NASに保存されているファイルを参照したり、コピーしたりすることができます。社内LANからアクセスする場合は、エクスプローラーのほうが使いやすいですが、外部のPCからアクセスするときに利用します。
Cloud Station Bakcup
PCのデータ→NASにバックアップできます。
標準ではユーザーフォルダがまるごと選択され、バックアップ先も標準でユーザーのhomeフォルダとなります。過去の履歴を管理し、「バージョンエクスプローラー」で復元も可能です。
パソコンの自動バックアップに便利ですね。
Cloud Station Drive
特定のフォルダをPCとNASの間で同期できます。
OneDriveやDropboxのクライアントと同じようなものです。
使い方はOneDriveと同じように、複数のPCで同じフォルダを同期させることができます。
複数の端末で同じファイルを参照、編集するのに便利ですね。
Cloud Sync
パソコンで「OneDrive」のクライアントアプリケーションを使用するのと同じように、NASで「OneDrive」のクライアントアプリケーションを利用できます。つまり、NAS上のファイルがOneDriveと同期できます。パソコンでは基本的にひとつのMicrosoftアカウントしかできませんが、このNASにある「Cloud Sync」は複数のMicrosoftアカウントを登録できます!これはすごいですね!!
OneDriveだけでなく、Dropbox、Google Drive、Amazon Driveも利用できます!
HyperBackupで外付けUSBにバックアップ
クラウドのバックアップもよいですが、外付けUSBにもバックアップします。
「パッケージセンター」の「バックアップ」から「HyperBackup」を開きます。
「ローカル共有フォルダと外部ストレージ」を選択して「次へ」をクリックします。
外部ストレージを選択して「次へ」をクリックします。
バックアップ対象を選択して「次へ」をクリックします。
アプリケーションのバックアップの選択画面が表示されましたが、ここではそのまま「次へ」をクリックします。
バックアップの設定ですが、デフォルトのままで「次へ」をクリックしました。毎日03:00にバックアップされます。
バックアップローテーションの設定は有効にしました。バージョン数はデフォルトの256です。
「適用」をクリックすると「今すぐバックアップ」のダイアログが表示されましたので、「はい」をクリックしました。
DSM6.0 + Hyper Backupでバックアップされたデータは、NASを復旧させるためのデータ形式として保存されているので、バックアップデータの入った外付けHDDをパソコンに接続しても、直接アクセスすることはできません。Hyper Backup Explorer というソフトを使えば可能です。
従来のDSM5.2 + バックアップの場合は直接アクセスできました。そちらのバックアップ方法もあります。
DSM 6.1.4-15217 Update 3に自動更新
DSMのバージョンが自動で更新されました。事前に登録したアドレスにメールが通知がありました。
DSMの「自動更新」の設定はコントロールパネルー「更新と復元」から変更できます。