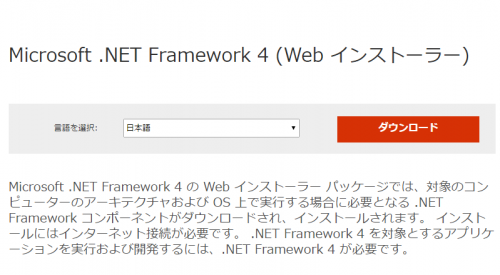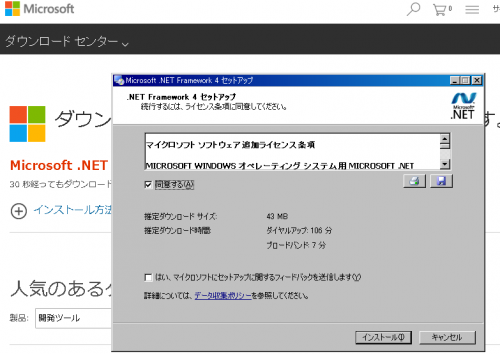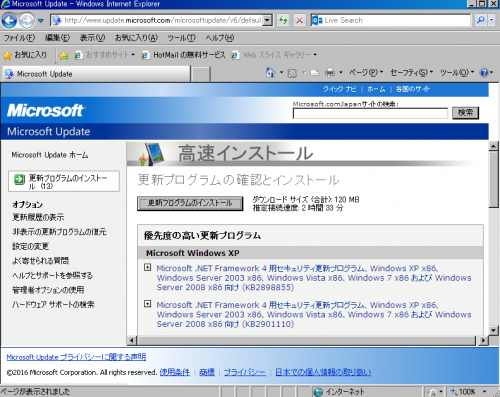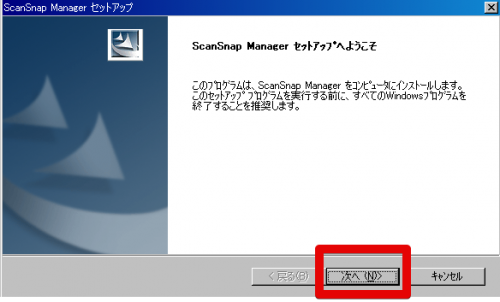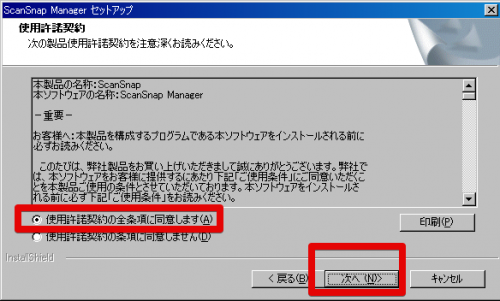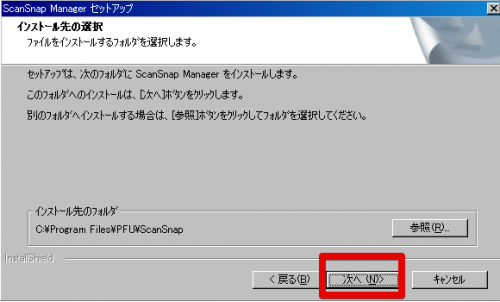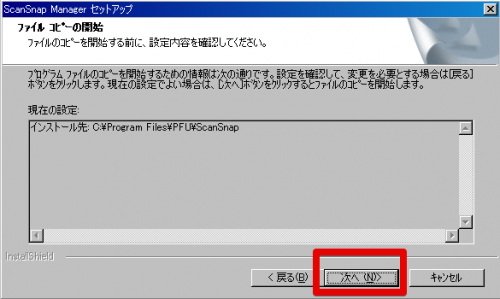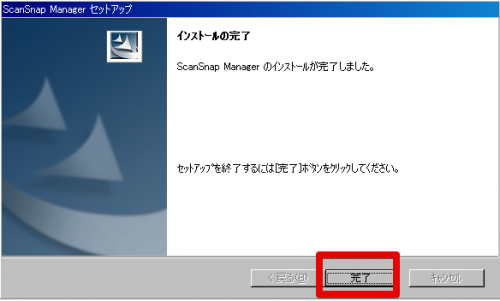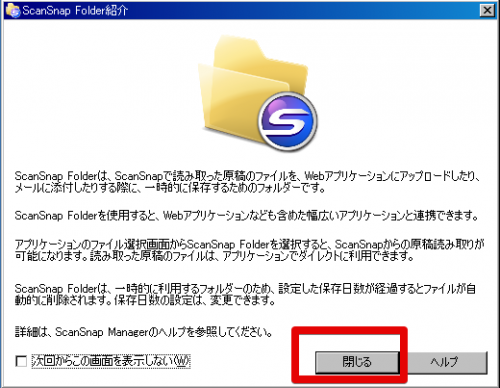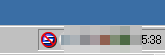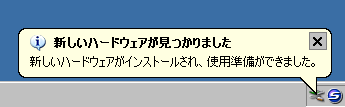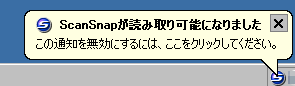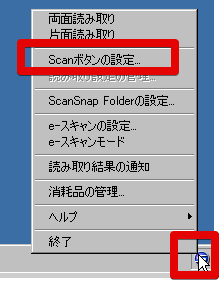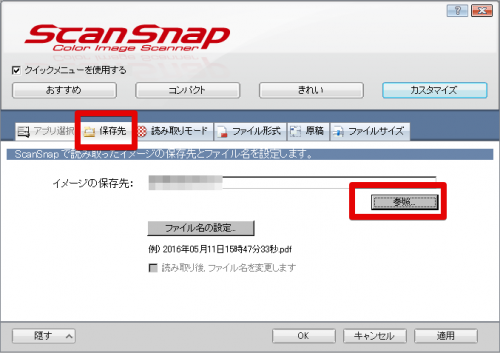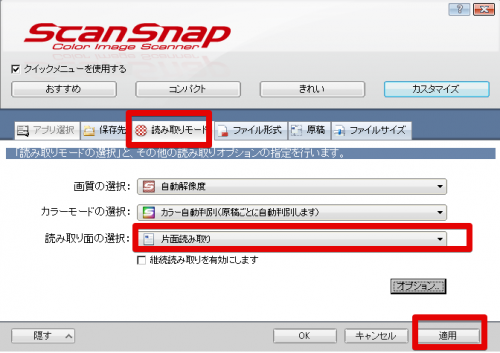いまさらですが2009年製のFUJITSU ScanSnap S1500をWindowsXPのパソコンで使うために設定しました。
ScanSnap Managerのダウンロード
ScanSnap S1500 ドライバダウンロードのサイトを開きます。
Windows専用のScanSnap Manager V5.5の「ダウンロードページへ」をクリックします。
ここで「適用手順」をみていると
.NET Framework 3.5(SP1以降)がインストールされていない環境の場合は、Microsoft社のホームページからダウンロードして、インストールしてください。
また、Google ドライブに保存機能を使用する場合は、.NET Framework 4 または、このインプレース更新版をインストールしてください。
なお、.NET Framework をインストール後は、Windows Updateにて更新プログラムを適用してください。
とのことです。インストールするパソコンを確認すると.NET Frameworkのバージョンは3.5でした。Googleドライブの保存機能も試したいので、下記のサイトから.NET Framework4をインストールしました。
日本語を選択してインストーラーをダウンロードします。
ダウンロードしたインストーラーを起動してインストールします。
完了したらWindowsUpdateを行います。サポートが終了したXPですが、まだ利用できました。
WindowsUpdateを数回、実行しすべてのパッチを適用します。
再度、ScanSnap S1500 ドライバダウンロードのサイトを開いて、WinS1500ManagerV55L10JP.exe (230MB)をダウンロードします。
ScanSnap Managerのインストール
ダウンロードしたインストーラーを起動します。
「次へ」をクリックします。
「次へ」をクリックします。
「次へ」をクリックします。
「次へ」をクリックします。
インストールが始まります。
ScanSnap Managerの起動
完了をクリックすると自動で起動します。
タスクトレイに表示されます。
ScanSnap 本体をPCに接続
ScanSnap本体をPCにUSBで接続して電源を起動(カバーを開ける)します。
自動でドライバが認識されます。
ScanSnapが使用可能になりました。
アイコンを右クリックして、「Scanボタンの設定」をクリックします。
保存場所を任意の場所に変更します。
読み取りモードを片面に変更します。
これで任意の場所にPDFとして保存可能です。