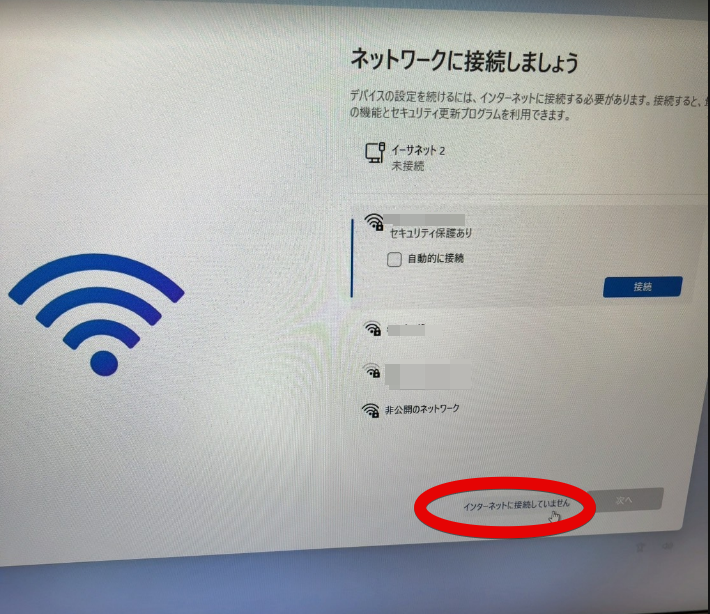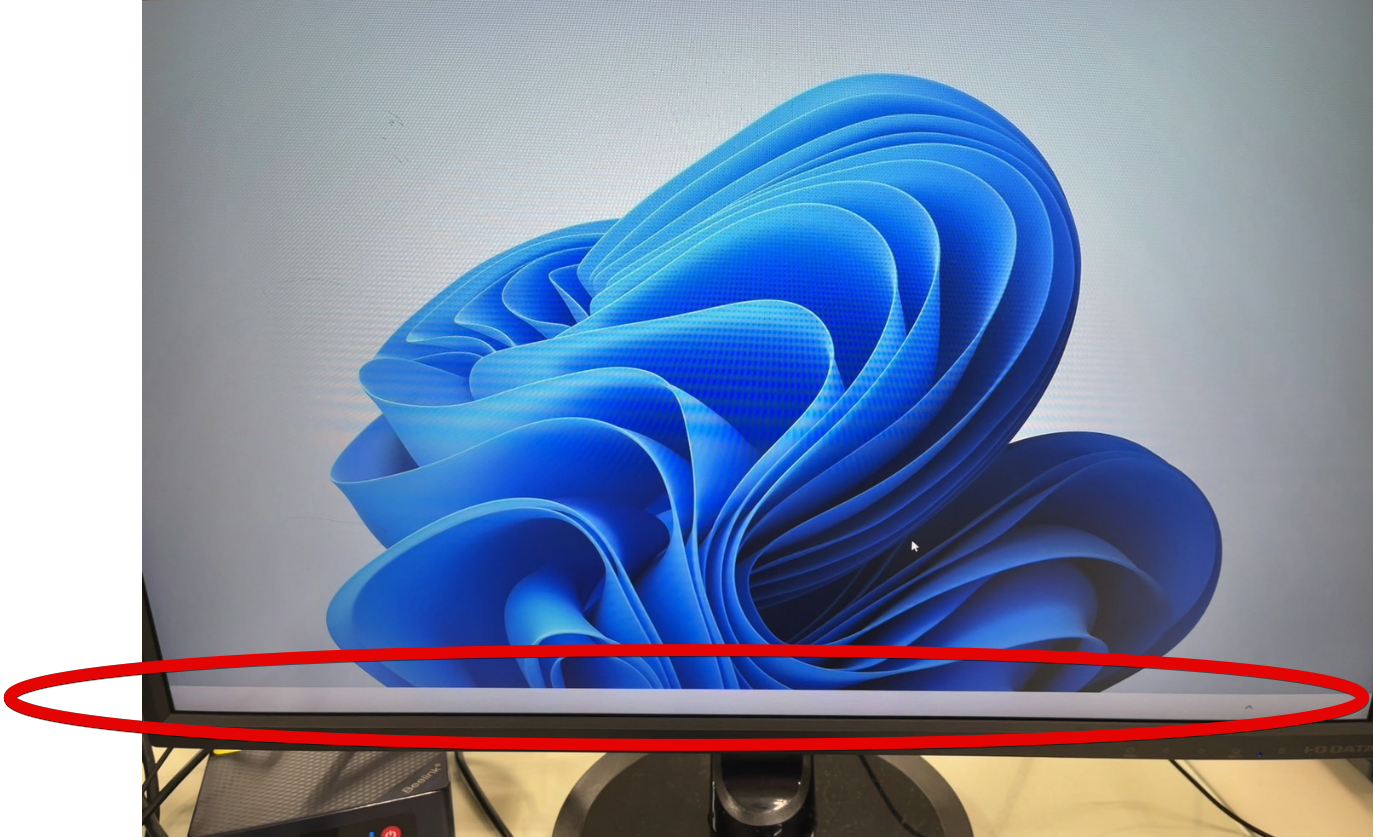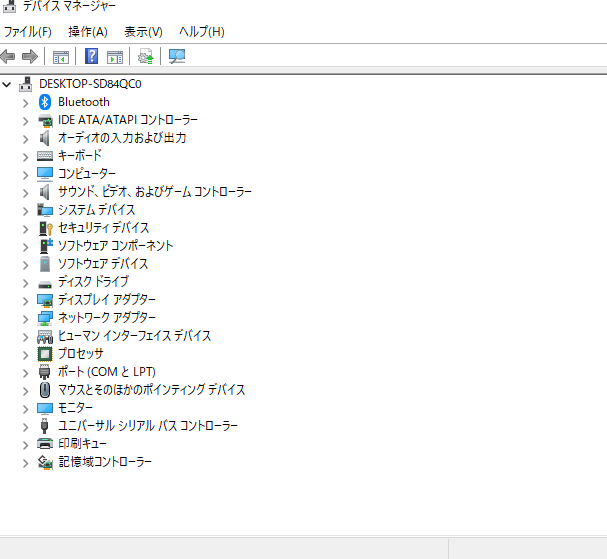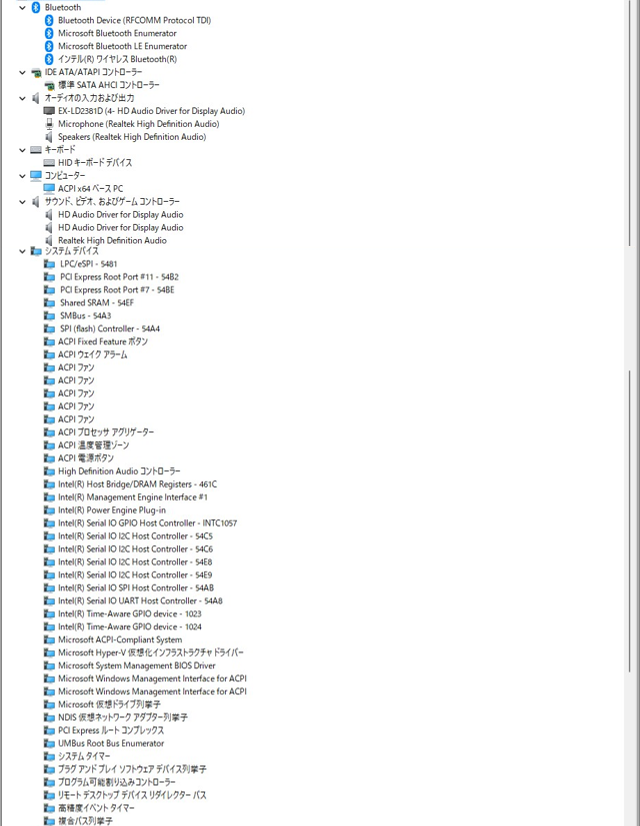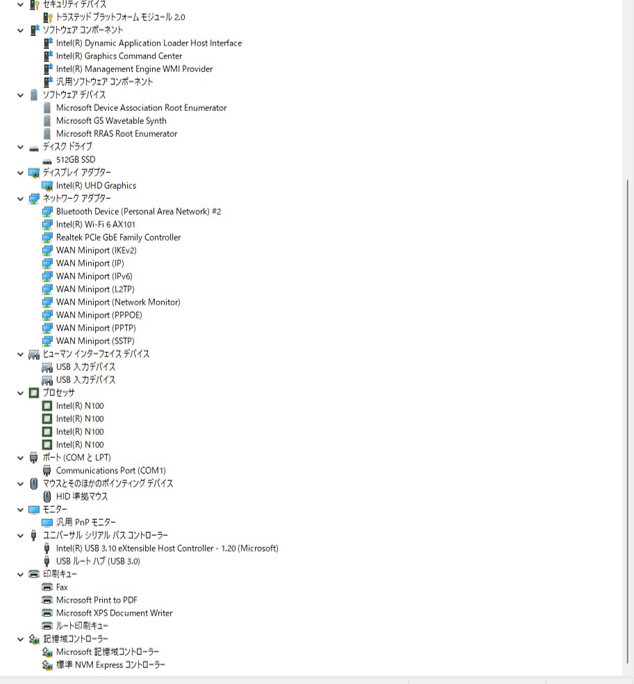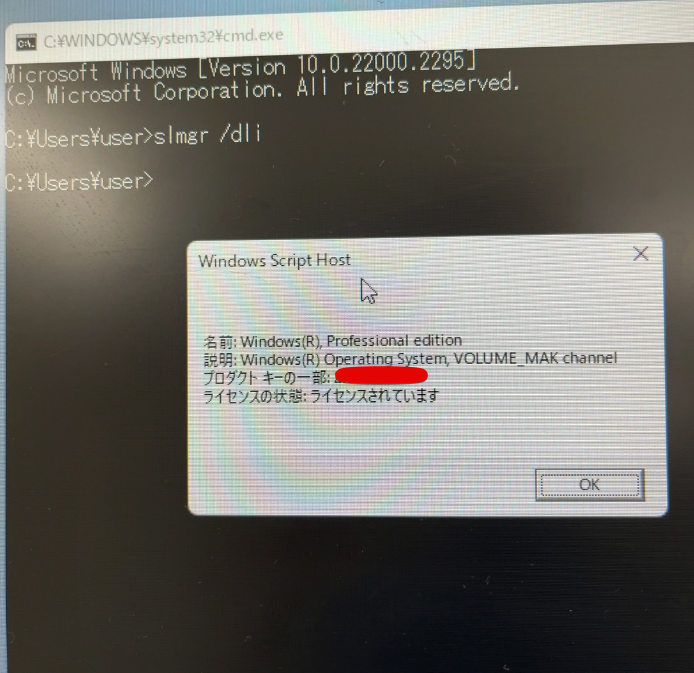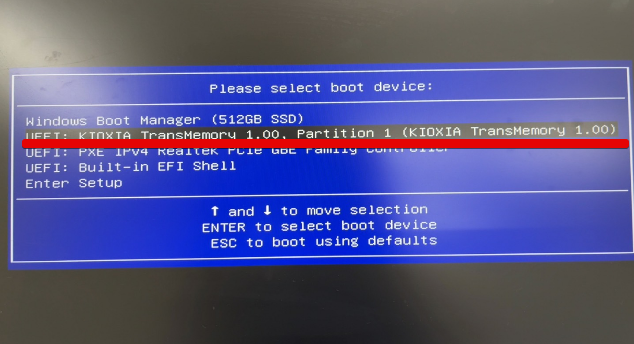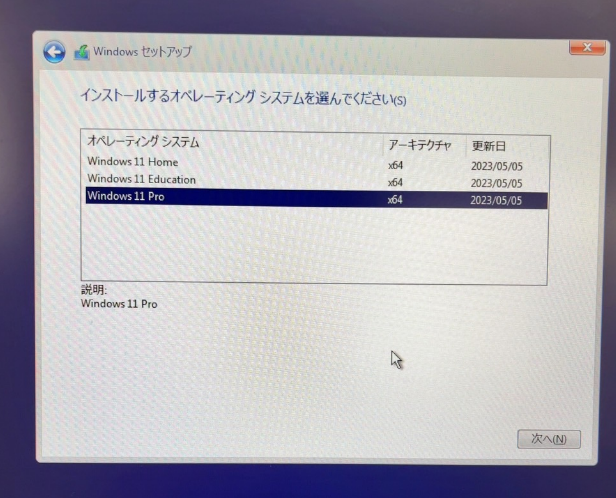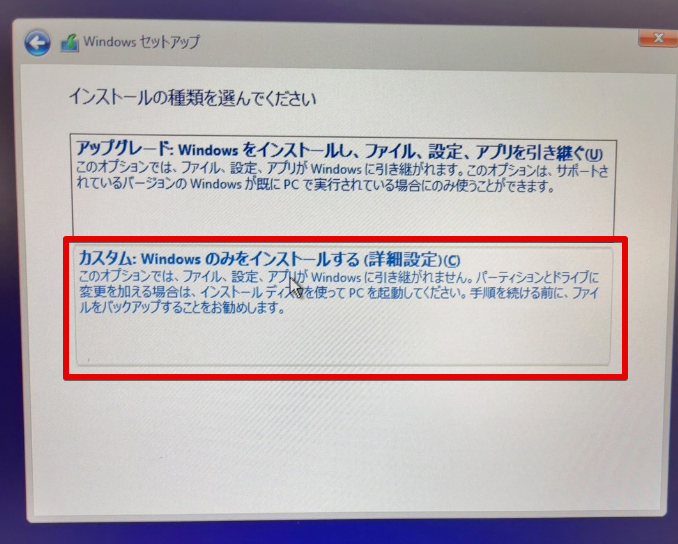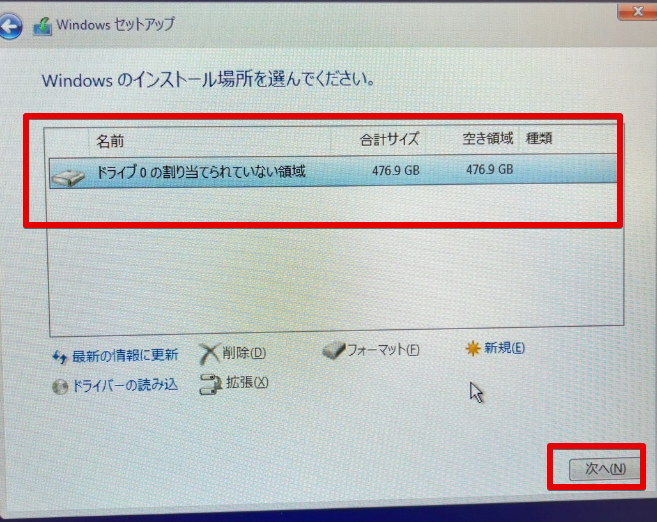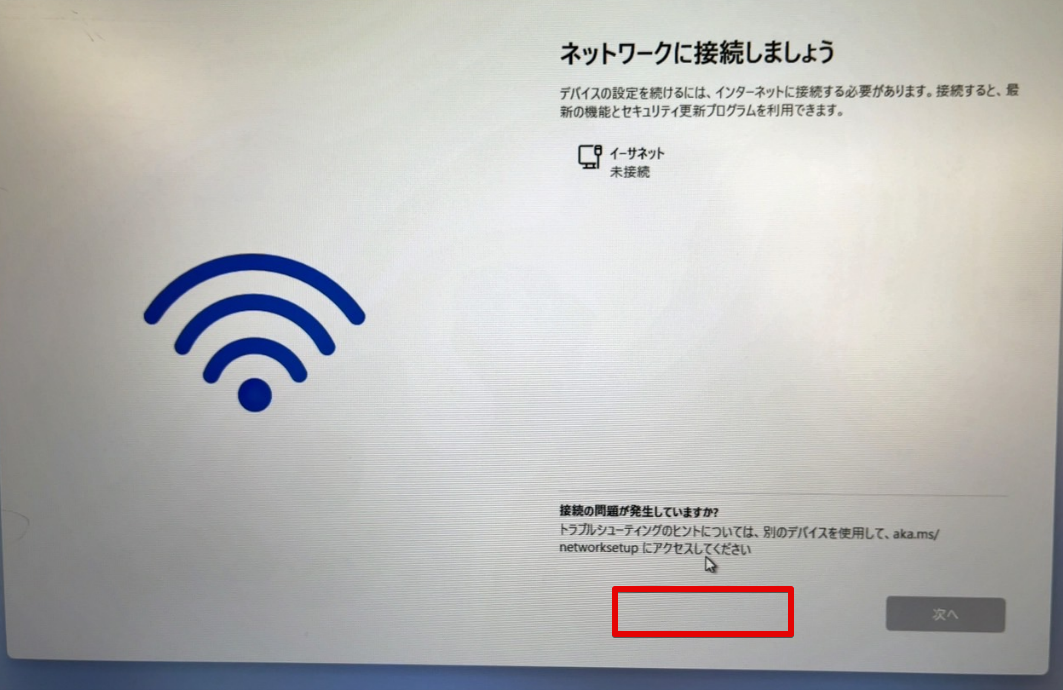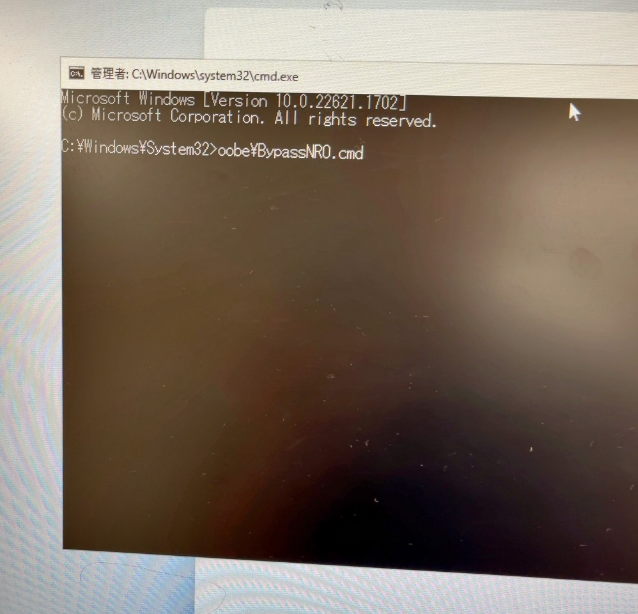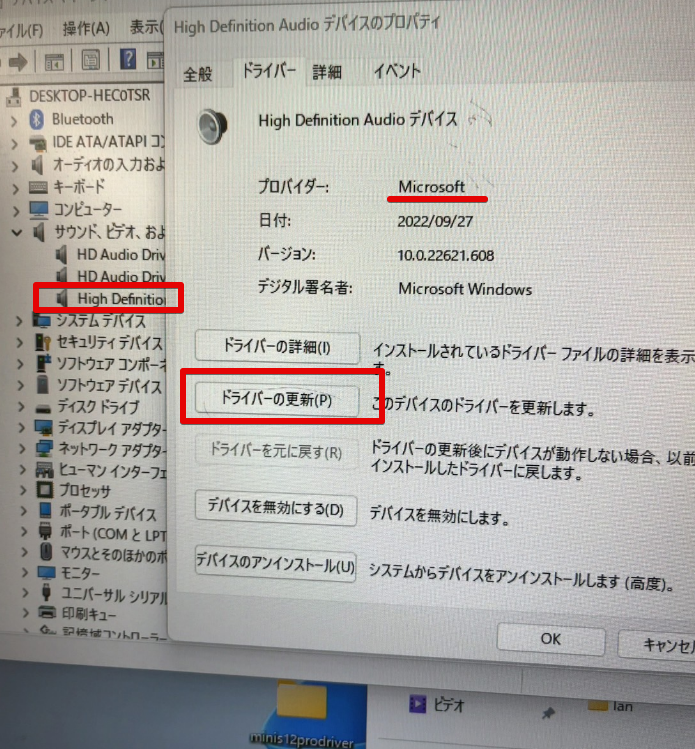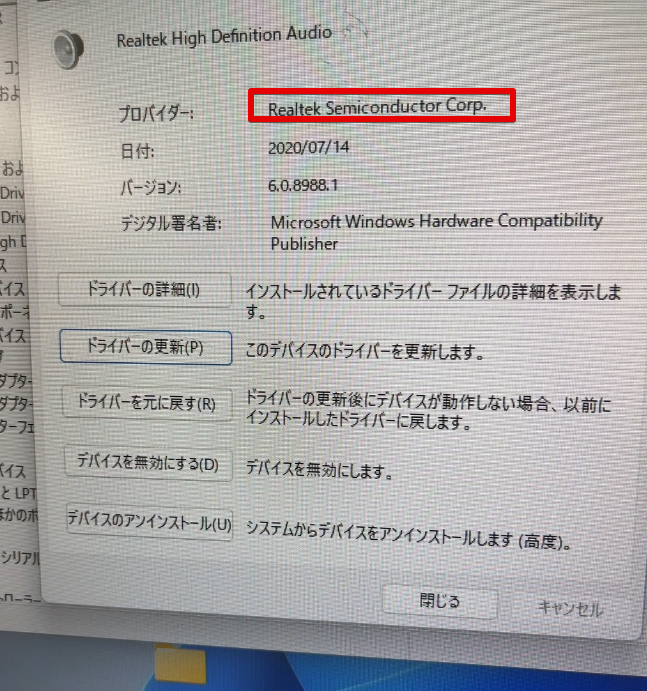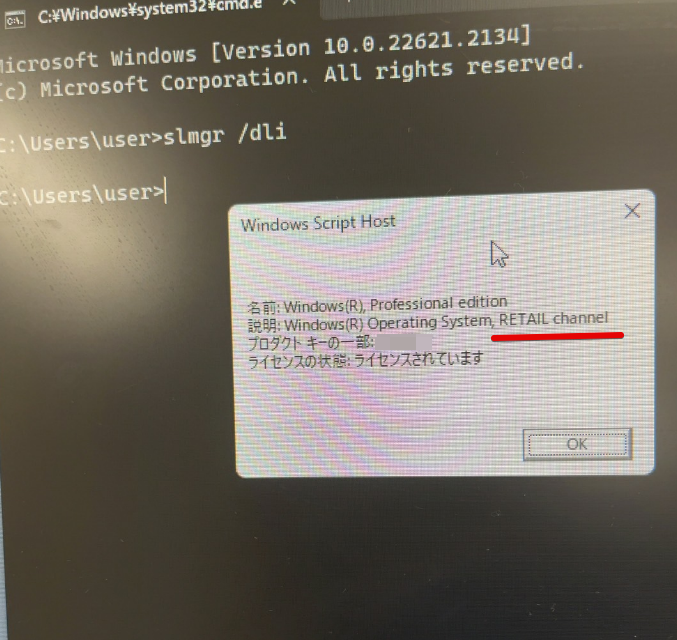第12世代プロセッサ N100を搭載した中華ミニPCが安いですね。
Amazonで購入しました。
Beelinkミニ Pc Mini S12 Pro Mini Pc 16GB DDR4 500GB SSD
開封
サイズはとても小さいです。
- ミニPC本体
- 電源アダプタ
- 説明書
- HDMIケーブル(100cm)
- HDMIケーブル(25cm)
- モニター裏取付け用ブラケット&ネジ
HDMIが2本付属はありがたいですが25cmは思ったより短いですね。
初期セットアップ
電源ケーブルを接続して電源を付けました。キーボードとマウスを接続しました。Windows11はネットに接続するのを強制されますが、最初から「インターネットに接続していません」の項目が表示されていました。こちらをクリックしてセットアップしました。
初回ログイン後、なぜかタスクバーにはなにも表示されませんでした。
一度サインオフしてログインしなおすと復活しました。
初期起動後のデバイスマネージャーの確認
WindowsUpdateの実施
Wifiを接続しWindowsUpdateを実行。CPU使用率は100%に張りつきます。一時間くらい放置して再起動→WindowsUpdateとMicrosoftのアプリの更新を繰り返して最新状態にしました。
回復ドライブの作成
クリーンインストールする前に念のため、回復ドライブを作成してみました。32GBのUSBメモリがありましたので、そちらに作成しました。
ライセンスを確認
コマンドラインで slmgr /dli を実行。
VOLUME_MAK channelでした。ボリュームライセンス版とのことです。
クリーンインストール
16GBのUSBメモリに別のPCで作成したWindows11のインストーラーをダウンロードしました。
電源投入後→F7キーを連打でBootMenuが表示されます。USBメモリを選択します。
Windows10Proを選択し
カスタムを選択
すべてのパーティションを削除して次へ。
ローカルアカウントでセットアップしたいが、今度はネットワークに接続しないオプションがないため
[Shift]+[F10]キーを押し、コマンドプロンプトを開いてoobe\BypassNRO.cmdを入力する。
再起動後、「インターネットに接続していません」の項目が表示されるので、ローカルアカウントでセットアップ。
クリーンインストール後のデバイスマネージャーの確認
完了後、Wifiのドライバーが認識されていなかったため、有線LANでWindowsUpdateを実施。
購入時の状態よりサクサクすすみました。
ただしWindowsUpdate後にデバイスマネージャーを確認したところ、いくつか不明なデバイスがある状態でした。
ドライバインストール
本来はクリーンインストール直後にやるべき?
以下の公式サイトからdriver for minis 12 proをダウンロード。
以下の3つはexeファイルがあったのでとりあえず順番に実行してみました。
- chipset
- serialIO
- Intel(R) UHD Graphics
無線LANは「ドライバの更新」からドライバがある対象のフォルダ「Intel(R) Dual Band Wireless-AX101」を選択することでインストールできました。
音がでなかったので「HighDefinition Audioデバイス」の「ドライバの更新」で対象のフォルダ「audio」を選択することでインストールできました。
そのあと、タスクトレイのスピーカーの選択でパソコンのモニタを選択したら音がでました(最初はパソコンのモニタになっていなかったのでドライバの更新は不要だったかも)。
すべて問題なく動作しています。
クリーンインストール後のライセンスを確認
コマンドラインで slmgr /dli を実行。
RETAIL channelに変更になっていました。リテール版とのことです。