バックアップの重要性
サーバー上のデータはハードディスクに物理的に保存されています。ハードディスクのトラブルやアカウントの乗っ取り、操作ミスなどでデータが消失する可能性があります。データ消失にそなえて必ずバックアップをしましょう。レンタルサーバーのサービスでバックアップ機能もありますが内容をよく確認しましょう。
WordPressのバックアップ
WordPressで構築したサイトをバックアップするには2種類あります。
- MySQLデータベースに保存されたデータ
- テーマファイル、プラグインファイル、アップロードしたファイルなど静的なファイル
MySQLのデータは復元可能なSQL文でエクスポートし、静的なファイルはFTPで取得すればよいのですが、一括でバックアップできるプラグインもあります。いくつかありますが、「UpdraftPlus」が他のWebサービスの連携もすぐれていて、設定も簡単でしたので、UpdraftPlusを使うことにしました。
UpdraftPlusのインストール
WordPressの管理画面で[プラグイン]→[新規追加]をクリックします。
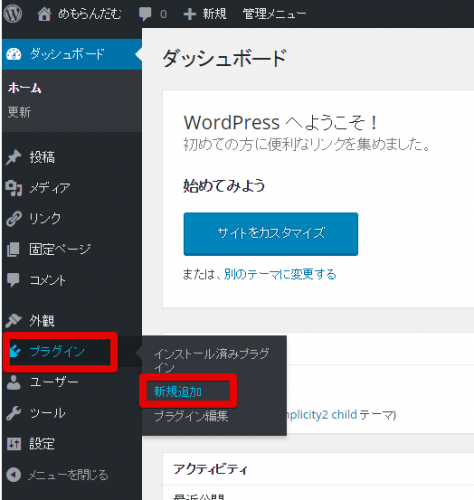
検索欄に「UpdraftPlus」と入力してEnterで検索します。検索結果の「UpdraftPlus Backup and Restoration」の「今すぐインストール」をクリックします。
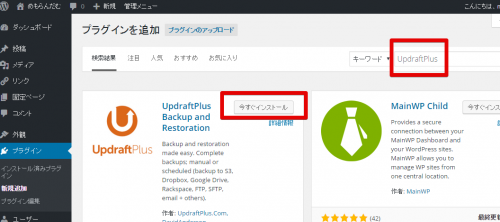
インストールが完了したら「プラグインを有効化」をクリックします。
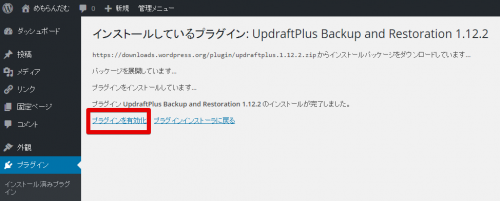
インストールした環境は以下になります。
- PHP バージョン: 7.0.3
- MySQL バージョン: 5.0.95
- WordPress バージョン: 4.4.2
- UpdraftPlus – Backup/Restore バージョン: 1.12.2
バックアップを実行してみる
[設定]→[UpdraftPlus Backup]をクリックします。バックアップの設定や実行はこの画面から行います。
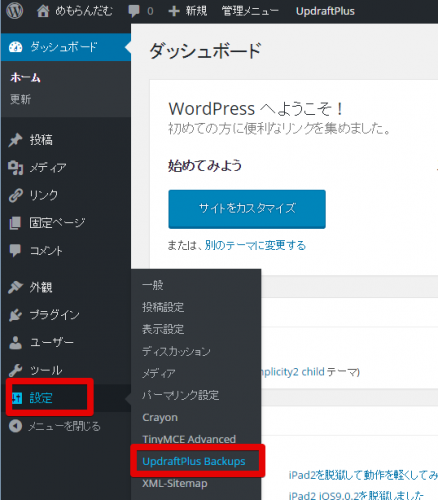
今すぐバックアップ(同じサーバー上にバックアップ)
「今すぐバックアップ」をクリックします。ダイアログが表示されますので、再度「今すぐバックアップ」をクリックします。
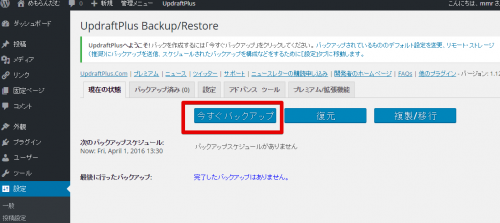
バックアップが実行されます。
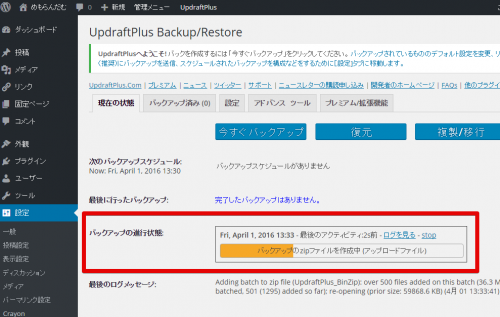
バックアップが成功したログが表示され、バックアップ済み(0)→(1)になります。
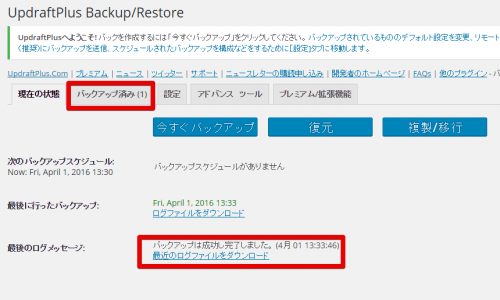
FTPで確認
FTPツールで確認します。今回はFireBirdが提供しているWebインタフェースで確認しました。
wpcontentの下にupdraftフォルダが作成され、そのなかに5つのバックアップファイルが作成されました。これらをFTPでローカルにバックアップできます。
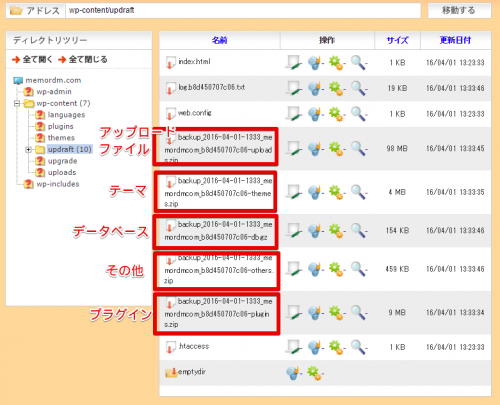
また、WordPressの管理画面からもダウンロードできます。
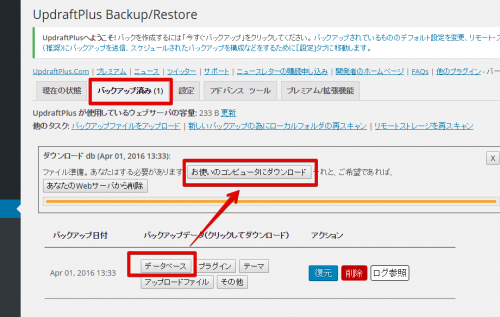
同一サーバーにバックアップできたが
WordPressが動作しているサーバー上に簡単にバックアップできましたが、同じサーバーなので、サーバーが壊れてしまうと、データも消失してしまいます。よって、リモート・ストレージへの保存が推奨されます。
UpdraftPlusは複数のリモートストレージへのバックアップをサポートしています。Googleアカウントを取得しているため、GoogleDriveへのバックアップをする予定です。
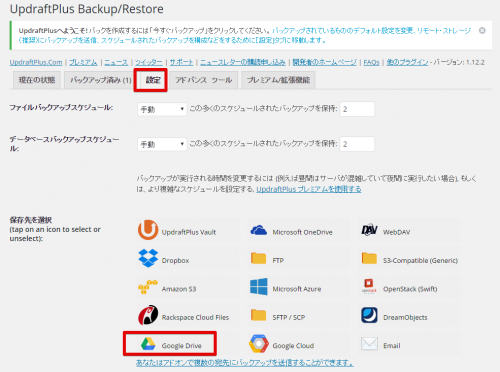
コメント
[…] https://affiliate150.com/updraftplus https://memordm.com/updraftplus/ https://gabekore.org/wordpress-backup-updraftplus wordpressインストール […]