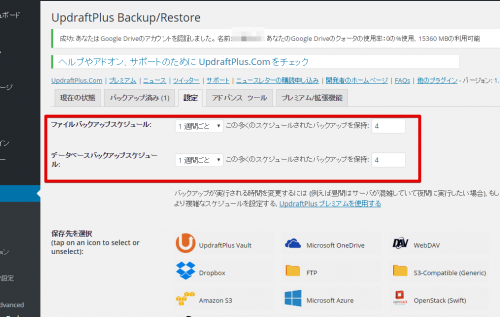前回のUpdraftPlusでWordPressを丸ごとバックアップの続きです。
前回はUpdraftPlusプラグインでWordPressが動作するサーバー上にバックアップをしました。今回はリモートのストレージであるGoogleDriveにバックアップします。
GoogleDriveのAPIを有効にする
WordPressの管理画面で[設定]→[UpdraftPlus Backups]をクリックします。
[設定]をクリックし、「Google Drive」をクリックします。
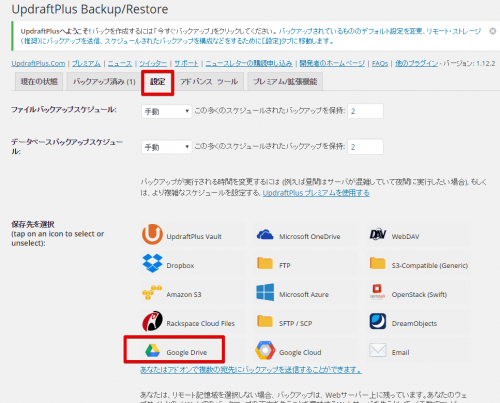
「あなたのGoogle APIコンソールには、このリンクをたどって、そのドライブのAPIを有効にし、APIアクセスセクションのクライアントIDを作成します。 」を右クリックしてあたらしいタブで開きます。
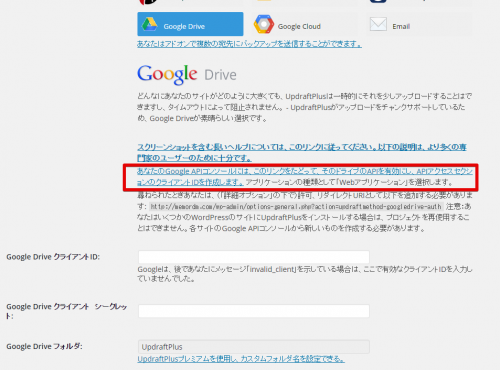
Googleアカウントのログイン画面が表示されますので、バックアップを行うGoogleアカウントでログインします。ログインするとGoogleAPIの画面が表示されます。初回はナビが表示されますので、「次へ」→「次へ」→「完了」で閉じます。
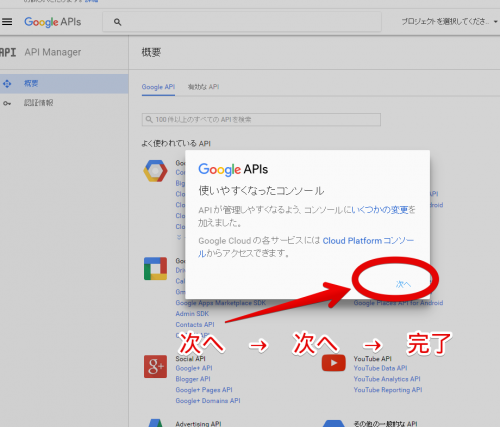
「プロジェクトを選択してください」をクリックし「プロジェクトを作成」をクリックします。プロジェクト名を入力し、利用規約に同意して「作成」をクリックします。
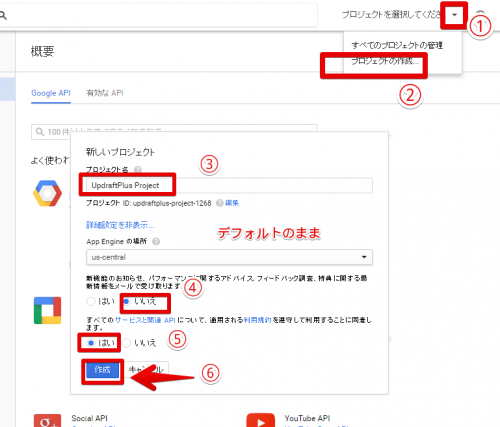
DriveAPIをクリックします。
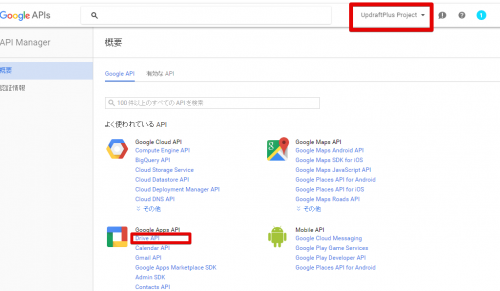
「有効にする」をクリックします。
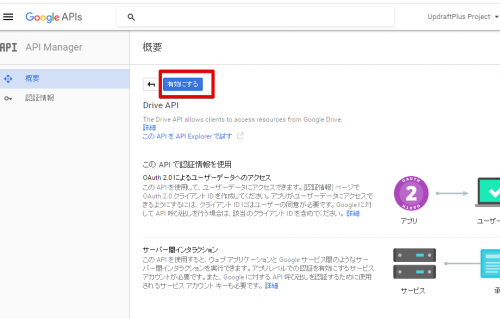
左側の「認証情報」をクリックします。
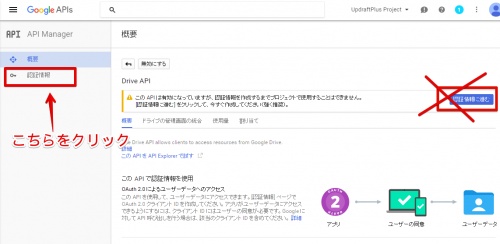
Oauth同意画面をクリックし、任意のサービス名を入力して「保存」をクリックします。
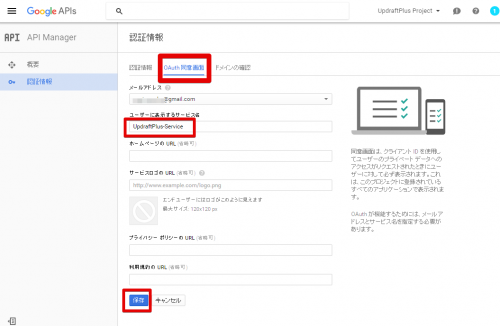
「認証情報」の画面になりますので、「OAuthクライアントID」をクリックします。
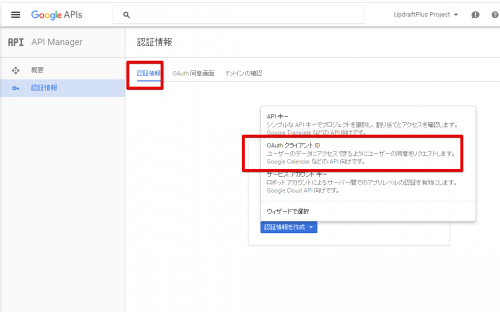
「ウェブアプリケーション」を選択し、名前を入力します。
「承認済みのJavaScript生成元 」には、サイトのURL「https://memordm.com」を、
「承認済みのリダイレクトURI」にはUpdraftPlus設定画面に出ているアドレスをコピペします。「作成」ボタンをクリックします。
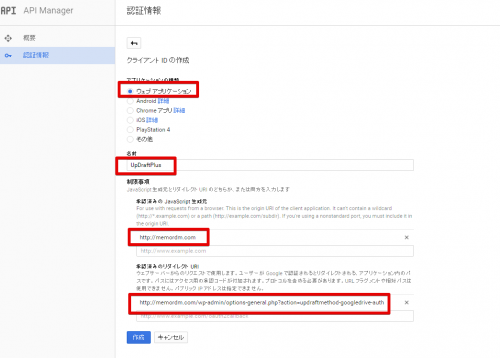
クライアントIDとクライアントシークレットをUpdraftPlus設定画面にコピペします。
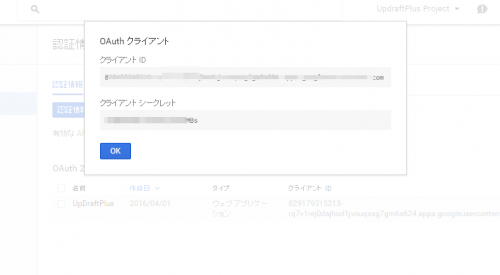
↓

「変更を保存」をクリックします。
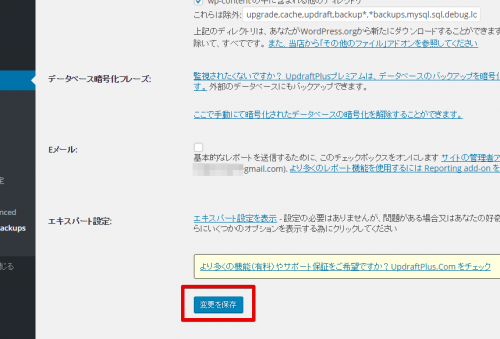
WordPressからのAPI利用を許可する
「こちらをクリックして Google Drive アカウントを認証 (Google Drive にバックアップするには必要です).」をクリックします。
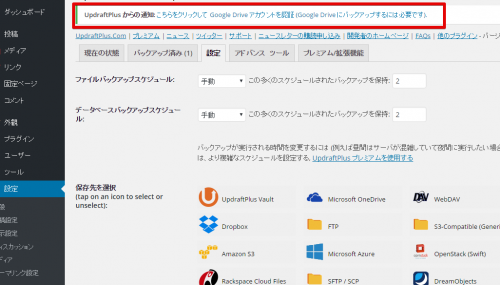
「許可」をクリックします。
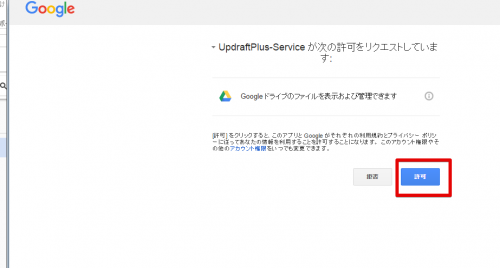
GoogleDriveにバックアップする
成功のメッセージを確認し、「いますぐバックアップ」をクリックします。
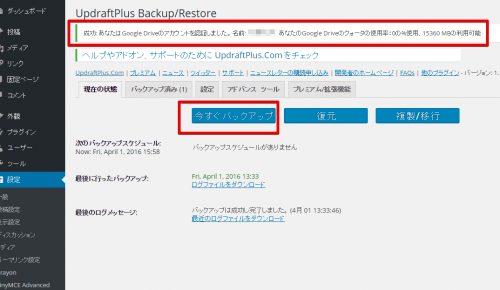
「今すぐバックアップ」をクリックします。
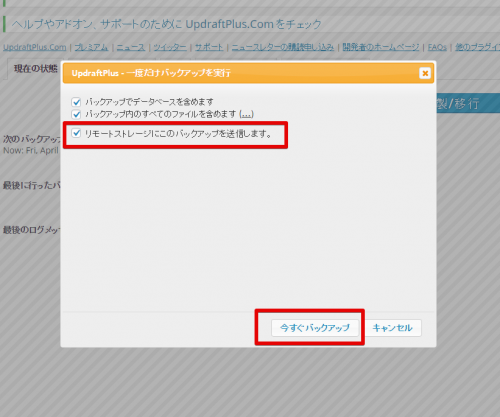
GoogleDriveを確認
5つのファイルがGoogleDriveのUpdraftPlusフォルダにバックアップされました。
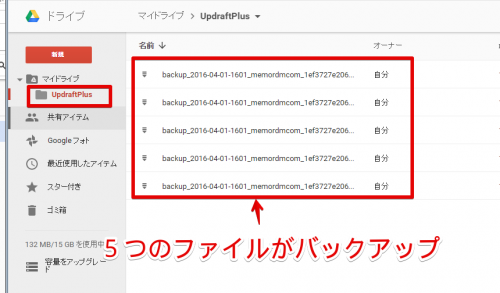
リモートストレージにバックアップすることで、サーバーが壊れた場合でもバックアップを取得することができます。
定期スケジュールの設定
「設定」タブからバックアップスケジュールの設定をしました。両方とも1週間ごと、バックアップ保持数を4にしました。きちんとバックアップされているかあとで確認します。