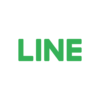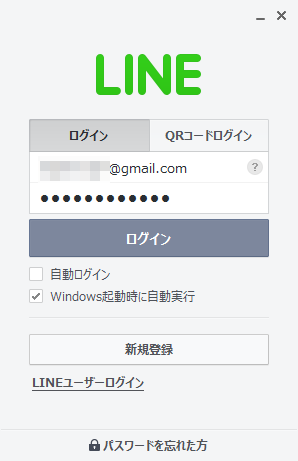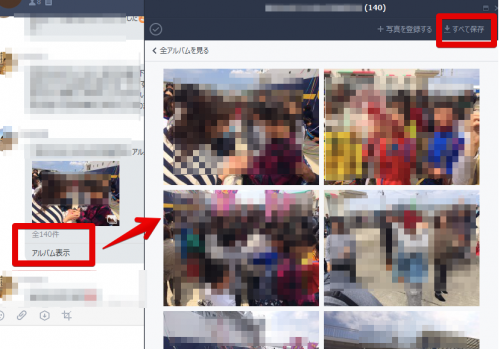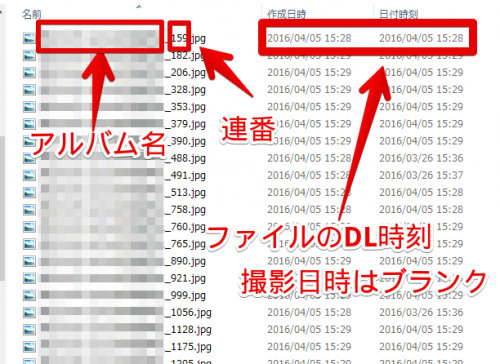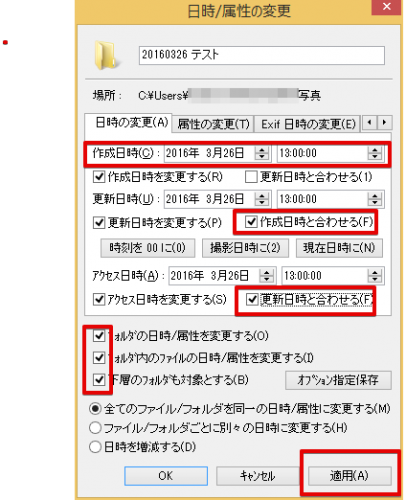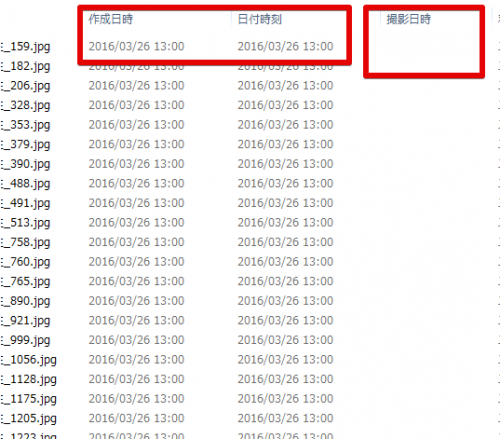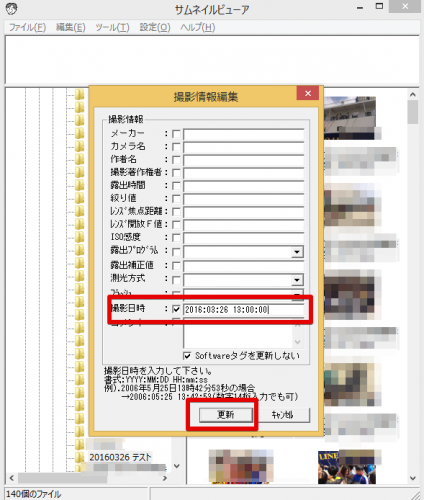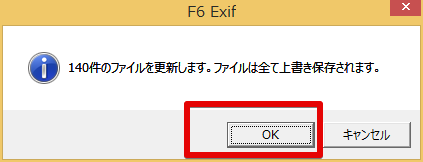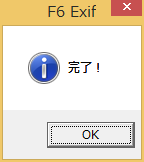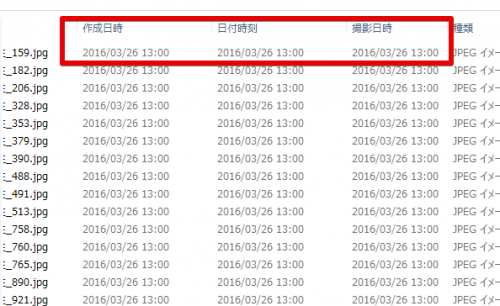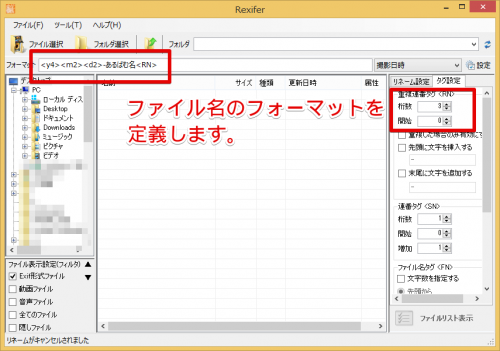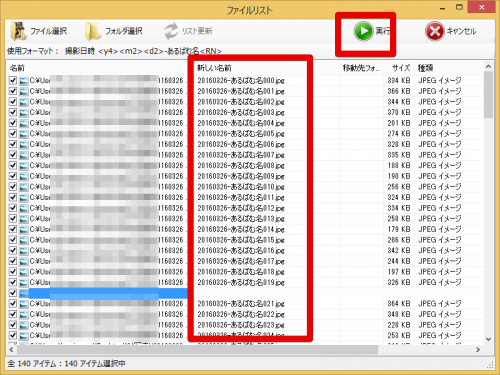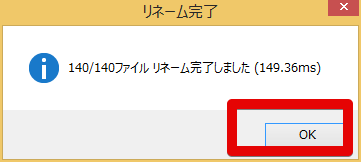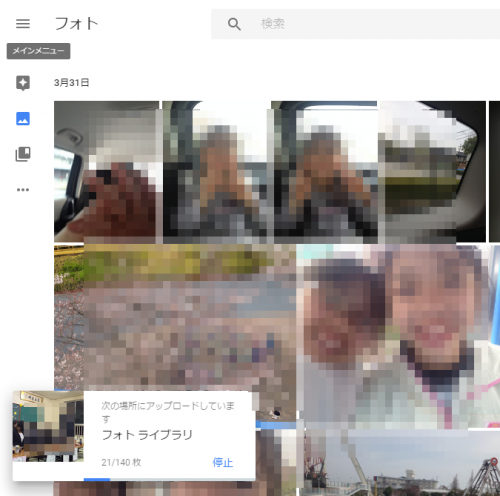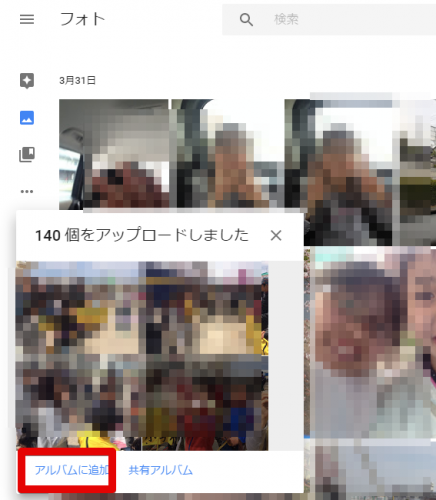友人がLineグループで140枚のアルバムが作成しました。Lineで写真は見れますが、ローカルに保存し、GoogleフォトにバックアップしたほうがLine以外でも見れますので便利です。
Lineのアルバムのダウンロード
Windows8.1で作業しました。PC版のLineをダウンロードしてインストールします。
登録メールアドレスでログインします。
アルバムを表示し、ダウンロードをクリックします。
保存先フォルダを選択してダウンロードをします。
ダウンロードしたファイルの属性
ファイル名はラインの「アルバム名」+「連番」になっていました。ただし1からの連番ではありません。不規則になっています。また、作成日時や更新日時はファイルをダウンロードした時刻になっています。撮影日時はブランクです。
Googleフォトにアップロードするとファイルの「作成日時」をみているような気がします。エクスプローラーでも表示わかりやすくしたいため、以下のように変更します。
・ファイル名は「撮影日」+「アルバム名」+「連番」にする。
・ファイルの「日付時刻」「撮影日時」「作成日時」「更新日時」の4項目を同じにする。
ファイルの日付と属性の変更
簡単ファイル日時変更 EzFileAgeをインストールします。
インストールするとデスクトップに「日時と属性の変更」アイコンが作られます。
ここへファイル/フォルダをドラッグ&ドロップして下さい。日時や属性を変更するダイアログが開きます。
作成日時を2016/3/26 13:00:00にして更新日、アクセス日時を作成日時に合わせて「適用」をクリックしました。
作成日、更新日は変わりましたが、撮影日時はブランクのままです。
撮影情報(EXIF)の追加
撮影日が変更できないのは撮影情報(EXIF)がないからでしょうか?
明確な原因はわかりませんがとりあえず、撮影情報(EXIF)を追加するソフトで追加しました。F6 Exif Version 0.8.2をインストールしました。
F6Exif.exeを起動し、対象のフォルダをドラッグアンドドロップします。
サムネイルビューアが起動します。[編集]ー[すべて選択]の後に[編集]ー[撮影情報編集]で
「撮影日時」を入力して「更新」をクリックします。
確認ダイアログが表示されたらOKを押します。
完了のメッセージが表示されたらOKを押します。
すべて同じ時刻になりました。
ファイル名の変更
Rexifer をダウンロードします。
Rexifer Ver2.9(rexifer2900.zip)をダウンロードして解凍しました。解凍後のRexifer.exeを起動します。
フォーマットに自分が付けたいファイル名のフォーマットを定義します。
ここでは「<y4><m2><d2>-あるばむ名<RN>」にしました。
フォルダ、または複数のファイルをドラッグアンドドロップします。別ウィンドウで「ファイルリスト」が表示されて、「新しい名前」を確認して「実行」をクリックします。
リネーム完了後、OKをクリックします。
ファイル名と日付が変更できました。
Googleフォトにアップロード
Googleフォトにログインして対象のファイルをドラッグアンドドロップでアップロードします。
アップロードしたファイルはアルバムとして分類しておくと、あとでわかりやすいです。
デジタル一眼の写真も同じ方法でGoogleフォトにバックアップ
コンデジやデジ一で撮った写真はローカルのハードディスクと、外付けのハードディスクに2重にバックアップをしています。3つ目のバックアップとしてGoogleフォトにアップロードしておけば、いつでもどこからでもアクセスできるので便利です。家族で共有で使うためにGoogleフォト専用のGoogleアカウントを作成しました。
Googleフォトの共有機能は間違えると怖いので使用禁止です。