ファイアバードを契約して
スタードメインを契約して
ドメインとファイアバードを関連付けて
ファイアバードを本契約して
phpの設定をしたら
ワードプレスのインストールをします。
ワードプレスのサイトにはデータベースが必要です。
ワードプレスをインストールするときにデータベースを作成することもできますが、事前に作成します。
データベースの作成
ネットオウルにログインします。https://secure.netowl.jp/netowl/
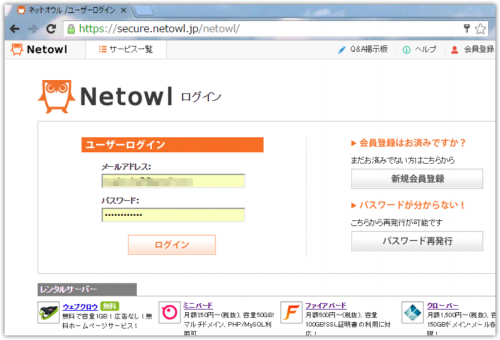
サーバー管理ツールを開きます。
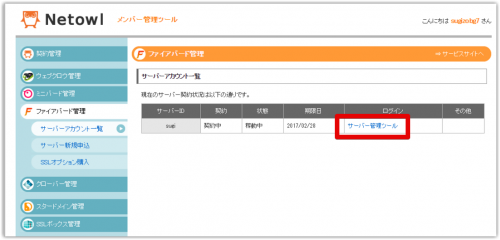
「データベース設定」ー「MySQLを追加」クリックし、「データベース名」を入力、「文字コード」をUTF-8を選択して、確認画面をクリックします。
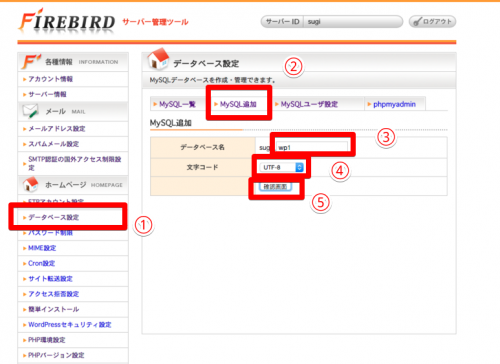
「確定する」をクリックします。
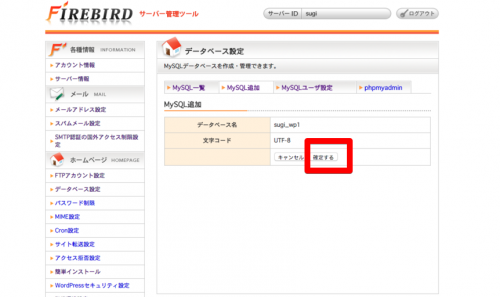
データベースが作成されました。データベースのユーザーが設定されていませんので、ユーザーを作成します。この作業はデータベースを作成する前に行っても大丈夫です。
「MySQLユーザー設定」をクリックし、データベースユーザー名、データベースパスワードを入力して、「確認画面」をクリックします。
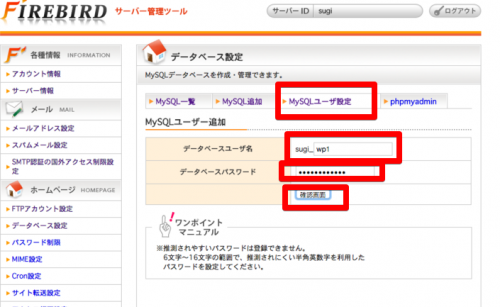
「確定する」をクリックします。
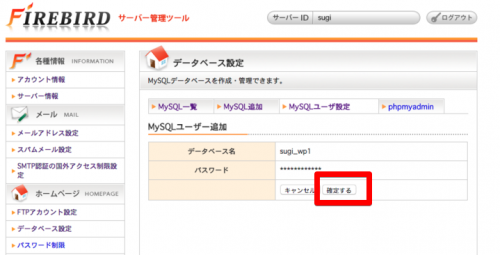
MySQLのユーザーが作成されました。作成したデータベースを操作できるように設定します。
「MySQL一覧」を開いて、「追加可能ユーザ」を選んで「追加」をクリックすると、「権限設定ユーザ」に移動します。作成したDBをこのユーザーが利用できるようになりました。ワードプレスのインストール時にはこのDBとユーザーを使用します。
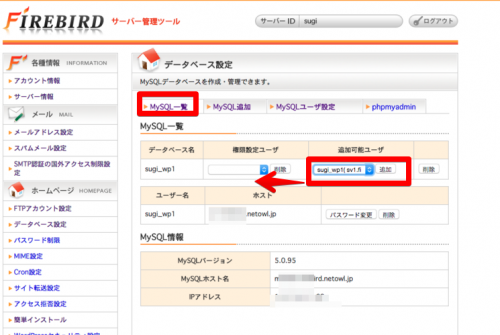
WordPressのインストール
「簡単インストール」をクリックして、対象のドメインを選択します。
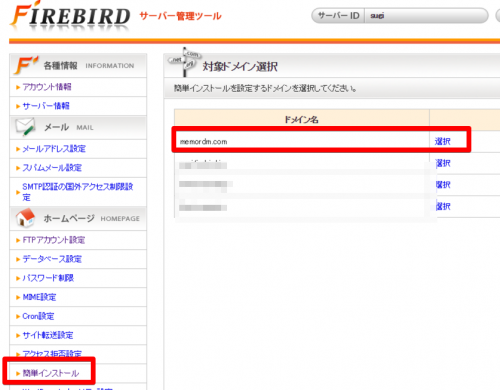
「追加インストール」をクリックして、WordPressの「インストール設定」をクリックします。
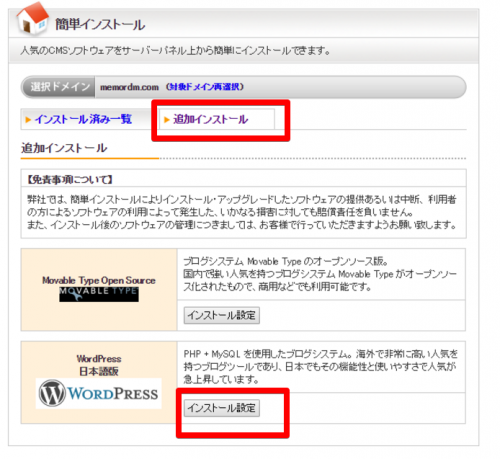
「作成済みのデータベースを利用する」にチェックし、さきほど作成した内容を入力します。ブロク情報を入力して、「確認画面」をクリックします。
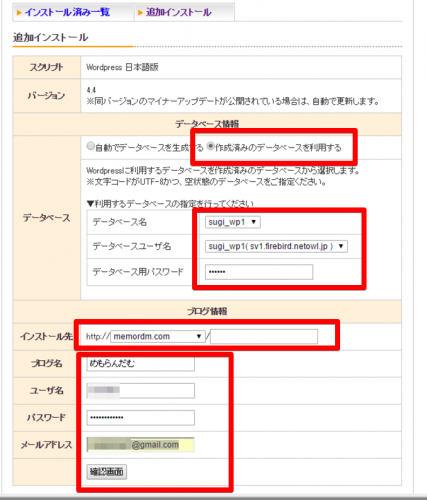
「確定する」をクリックしてインストールが完了します。
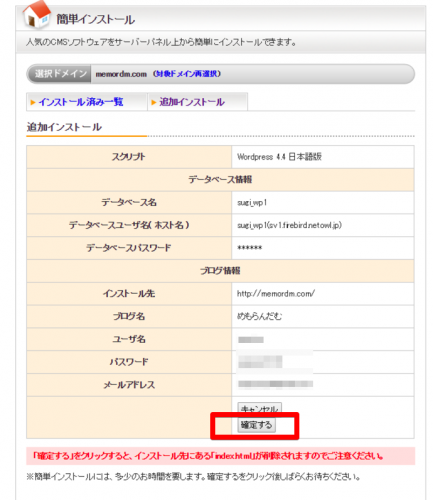
設定した内容は忘れないように、安全な場所に記録しておきましょう。








