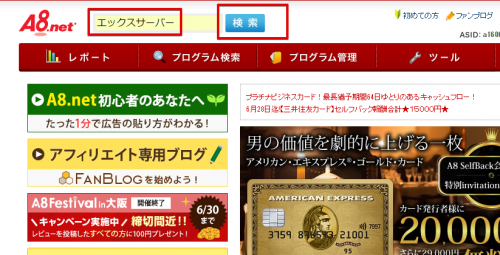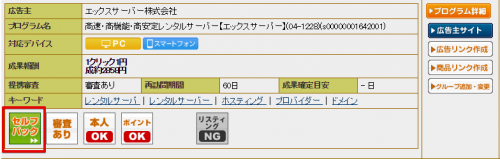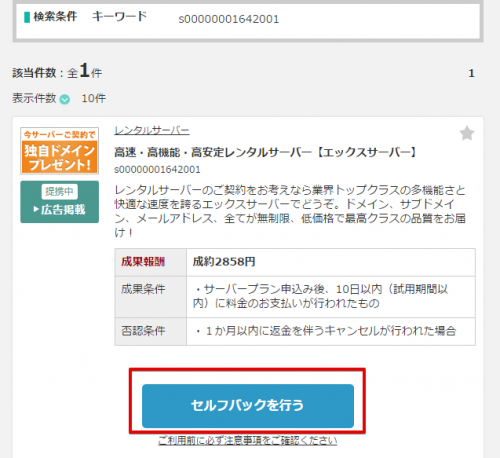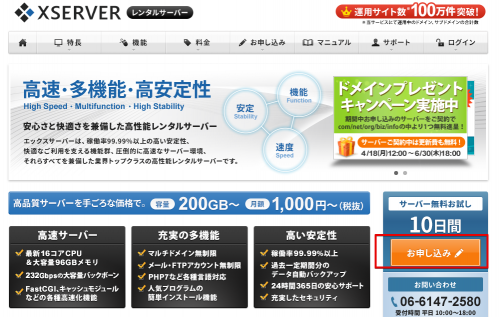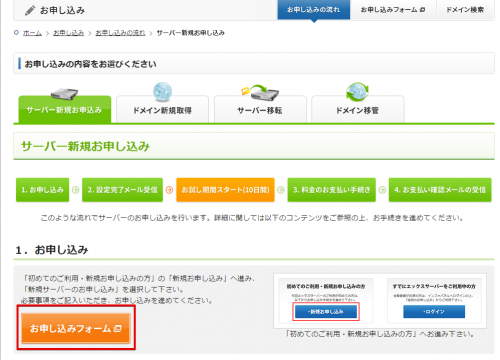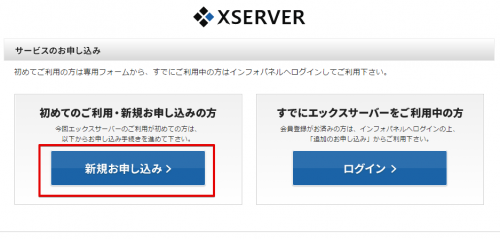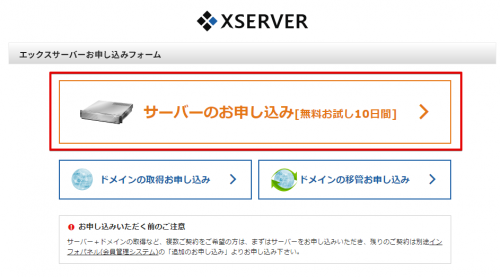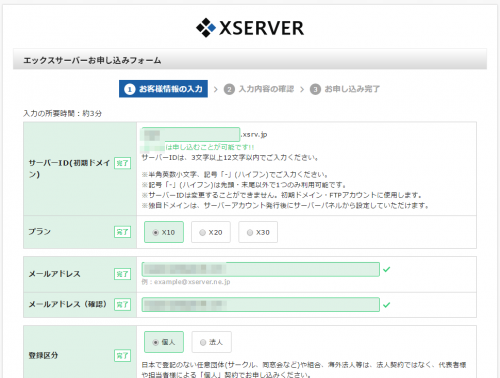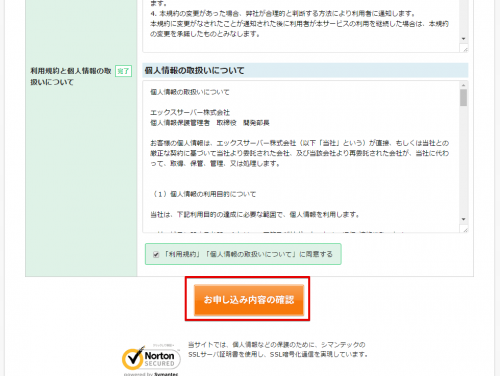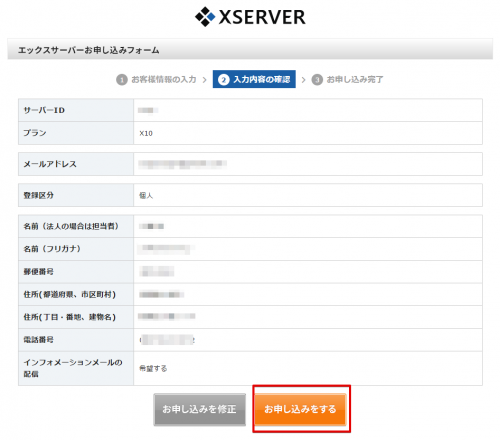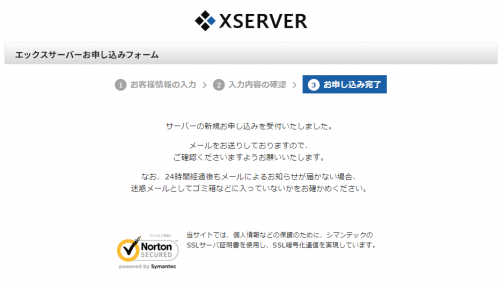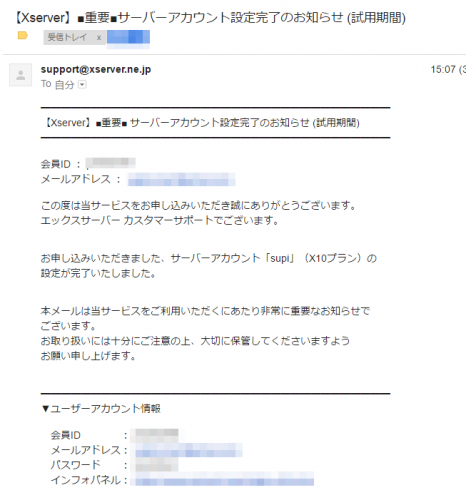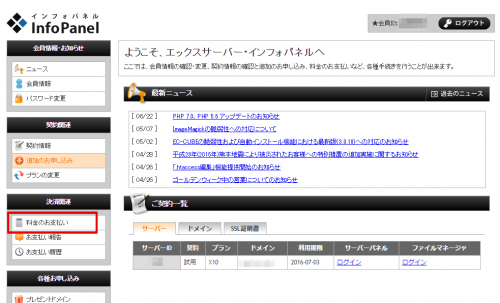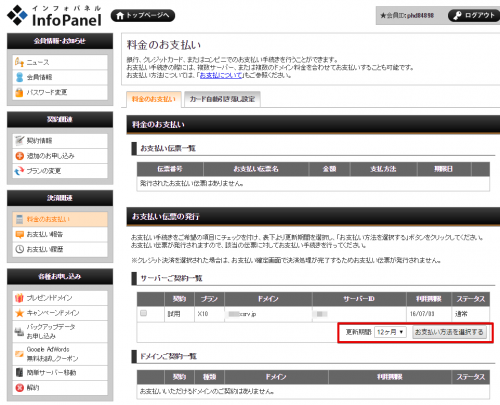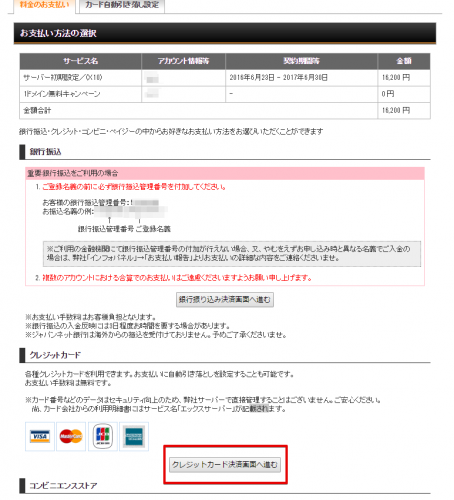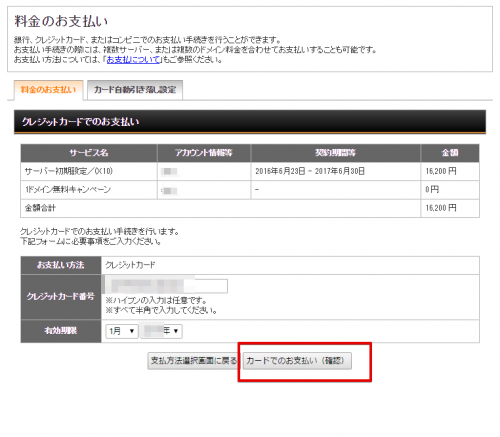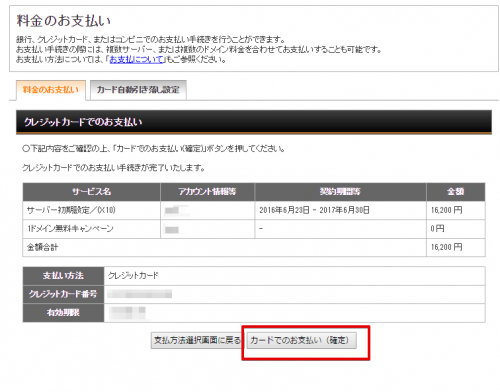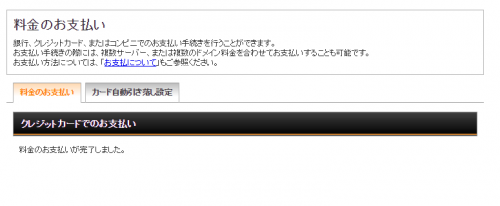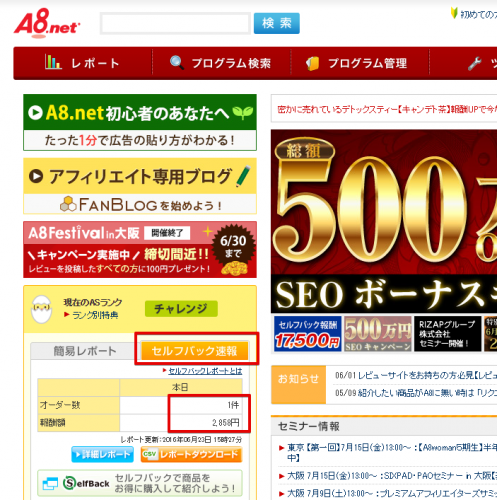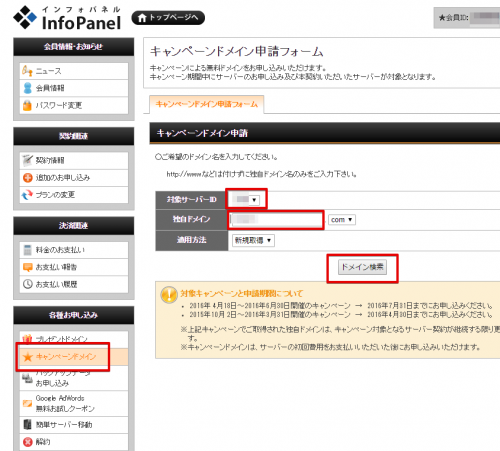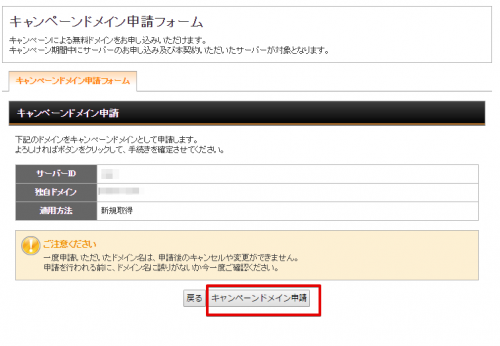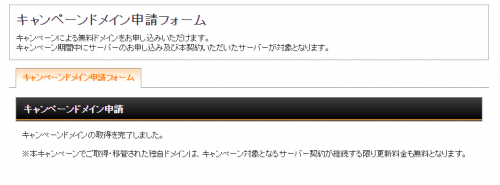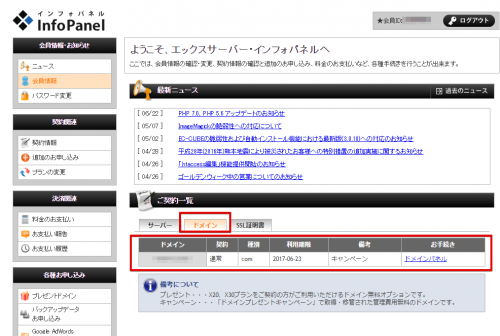知人からWordPressのサイトを作成してほしいとの依頼があり、レンタルサーバーとドメインが必要なのですが、エックスサーバーのX10プランを契約することにしました。
![]()
http://worldia.asia/xserver/
エックスサーバーにする理由
エックスサーバーにする理由は、検索するとたくさん評判がでてきますが、以下の特徴があるからです。
- コスパがよい(月額1,080円で30個のWordpressサイト、ディスク容量200GB、マルチドメイン無制限)
- 表示速度が速い
- 自動バックアップ
- サポート対応がよい(電話対応&24時間365日)
また、キャンペーンで独自ドメインの新規取得費用、更新費用が無料になります。知人の独自ドメインを取得します。
A8ネットのアフィリエイトで自己アフィリエイトができるそうです。せっかくなのでこれも試します。
このサイトは、現在はFireBirdのレンタルサーバー上のWordPressですが、エックスサーバーを契約後に、そちらに乗り換える予定です。
A8.netへの登録
登録してみました。
エックスサーバーをA8.netで自己アフィリエイトで申し込み
A8.netへログインします。トップページ左上に検索窓に【エックスサーバー】と入力して検索します。
レンタルサーバーの「セルフバック」をクリックします。
「セルフバックを行う」をクリックします。
エックスサーバーの公式サイトが表示されますので「お申し込み」をクリックします。
「お申し込みフォーム」をクリックします。
はじめてのご利用のため「新規お申し込み」をクリックします。
「サーバーのお申し込み」をクリックします。
お申し込みフォームに必要事項を入力し
「お申込内容の確認」をクリックします。
内容を確認し、「お申し込みをする」をクリックします。
お申し込み完了です。
登録したメールアドレスにメールが届きます。
Xserverのアカウント情報、X10のサーバー情報が記載されていますので、大切に保管しましょう。
エックスサーバーの本サービス申し込み
さきほどはサーバー無料お試し期間の申し込みが完了しただけで、本契約をするためには支払いが必要です。
エックスサーバー・インフォパネルにログインをして、トップメニューの「料金のお支払い」から手続きします。
更新期間を「12ヶ月」にして「お支払い方法を選択する」をクリックします。
クレジットカードを選択しました。
番号と有効期限を入力して、「カードでのお支払い(確認)」をクリックします。
「カードでのお支払い(確定)」をクリックします。
支払いが完了しました。
A8.netのセルフバック成果確認
A8.netのトップページからセルフバックを確認できます。
キャンペーン無料ドメイン申請
XserverのInfoPanelから、キャンペーンドメインを申請します。
内容を確認して「キャンペーンドメイン申請」をクリックします。
申請後のキャンセルや変更はできません。
申請が完了しました。
無料のドメインが追加されました。